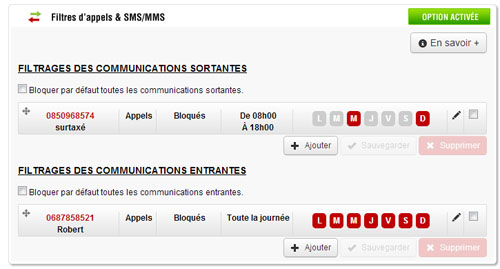
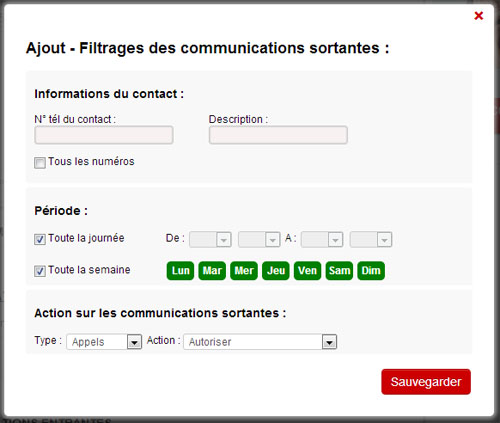
Le saviez-vous ? Vous pouvez accéder à l’interface du serveur de la Freebox depuis n’importe où, avec un nom de domaine personnalisé
Saviez-vous qu’il est possible d’accéder à Freebox OS à distance avec un nom de domaine personnalisé. Pour ce faire il faudra dans un premier temps se connecter à Freebox OS. Il suffit ensuite de passer par les paramètres de la Freebox puis dans le mode avancé, aller dans "Nom de domaine".
Dans la fenêtre qui s’ouvrira vous aurez le choix entre choisir un nouveau nom de domaine ou ajouter un domaine déjà existant.
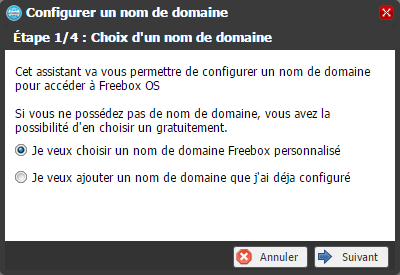
Dans notre cas, on choisira un nouveau nom de domaine. Vous aurez juste à choisir le nom du sous domaine et cliquer sur suivant. Si le nom choisi n’est pas disponible un message l’indiquera.
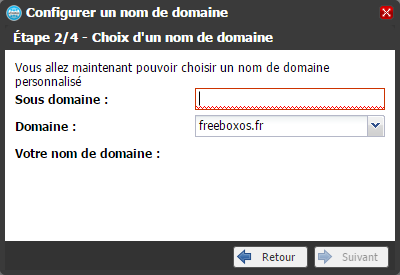
Une fois le nom de sous domaine choisi, la page suivante vous demandera si vous souhaitez un certificat TLS pour activer l’accès sécurisé (HTTPS). Acceptez et, une fois la demande faite, il suffira d’attendre que le certificat TLS soit actif, cela peut aller de quelques minutes à quelques heures;
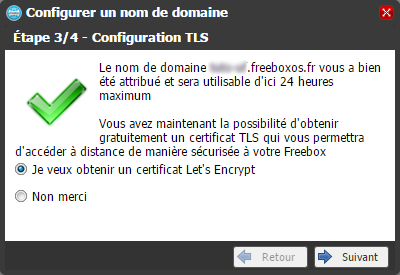
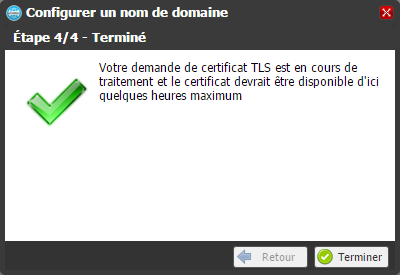
Il vous restera ensuite à activer la connexion distante à Freebox OS. Pour ce faire il suffira d’aller dans les « Paramètres de la Freebox » en mode avancé, puis dans "Gestion des accès", modifiez si vous le souhaitez les ports d’accès et activez l’authentification par mot de passe.
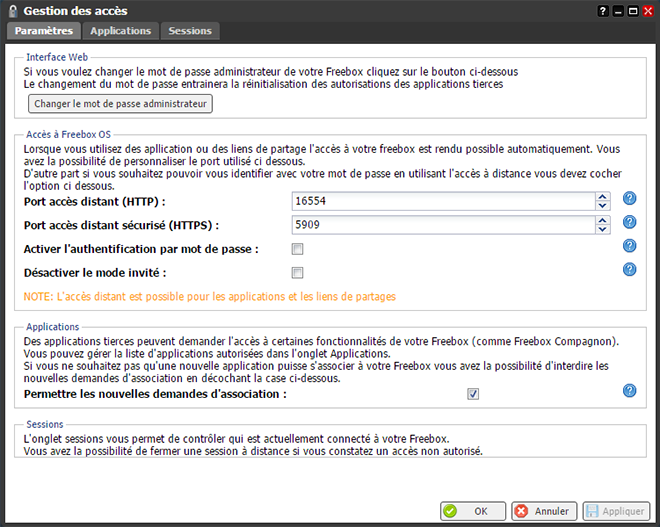
Vous pouvez désormais vous connecter à Freebox OS depuis n’importe où. Il suffira d’entrer dans votre navigateur https://<nom du sous domain>.freeboxos.fr:<port accès distant sécurisé>
Le saviez-vous ? Vous pouvez télécharger tous types de fichiers depuis votre Freebox en toute discrétion
Vous ne la saviez peut être pas, mais vous pouvez télécharger tous types de fichier en toute discrétion avec votre Freebox Révolution ou Freebox Mini 4K grâce au client VPN.
Utiliser le client VPN permettra à la Freebox de ne plus être "vue", notamment en téléchargeant depuis sa Freebox.
Afin de paramétrer ce service VPN, il faudra encore une fois se connecter à Freebox OS ,aller dans les "Paramètres de la Freebox" et ensuite "Client VPN".
.jpg)
Dans l’onglet "Configuration VPN" puis dans "Ajouter une connexion" il faudra choisir un nom au client et le type de serveur VPN (PPTP ou openVPN), puis dans la partie configuration, les paramètres de connexion de votre VPN.
Depuis l’onglet "État de la connexion VPN" vous pourrez vérifier si la Freebox est bien connectée au serveur VPN et l’état de cette connexion.
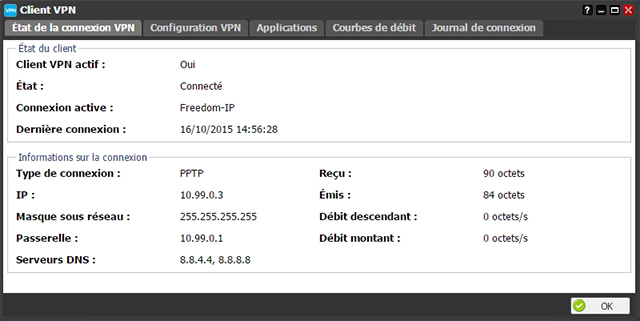
Dans l’onglet "Applications" activer le "Gestionnaire de téléchargements" pour pouvoir télécharger depuis votre Freebox en passant par le VPN précédemment configuré.
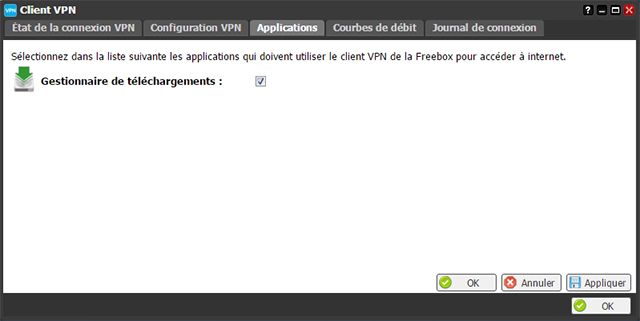
Une fois tout ceci fait, vous pourrez télécharger des fichiers de manière "discrète". Pour ce faire toujours dans freebox OS allez dans téléchargements puis cliquez sur "Nouveau téléchargement".
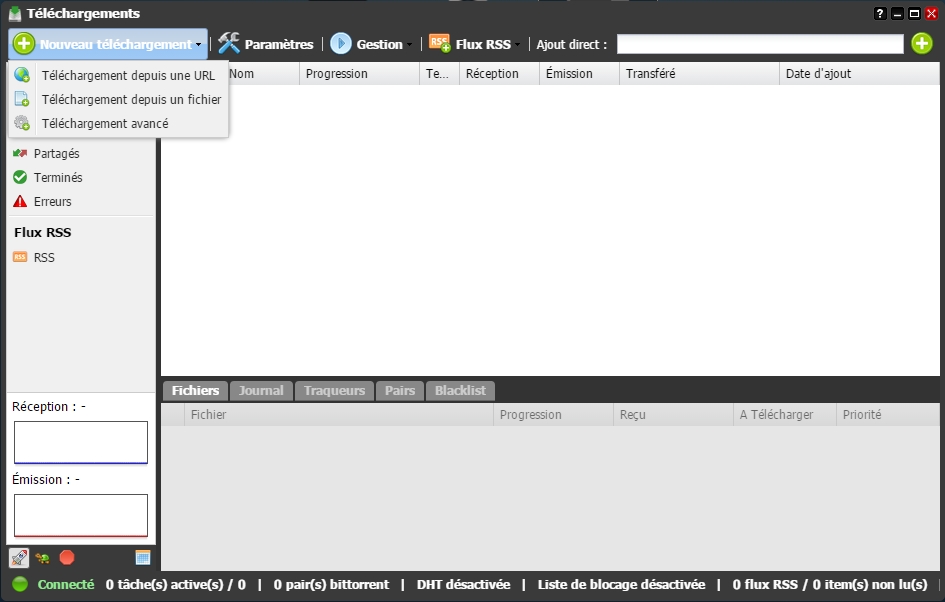
Vous aurez le choix entre télécharger un fichier depuis un site internet, depuis un fichier (torrent) ou le "Téléchargement avancé" qui permet de télécharger plusieurs fichiers depuis une liste d’URL.
Vous n’avez plus qu’à lancer un téléchargement et celui-ci passera directement par le VPN et sera donc caché de certains yeux indiscret. Attention cependant, seule la Freebox passe par le VPN, les ordinateurs reliés à celle-ci fonctionneront comme habituellement et seront donc visibles.
Le saviez-vous ? Vous pouvez gérer vos contacts et les affichez sur l’écran de la Freebox
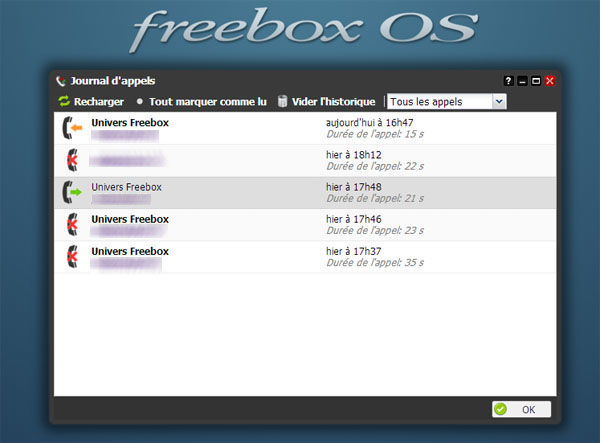

.jpg)

Le saviez-vous ? Vous pouvez transférer rapidement un fichier depuis votre smartphone vers la Freebox Mini 4K
Pour installer une application sur la Freebox mini 4k, il est parfois nécessaire de passer par l’installation via l’APK (Application PacKage), si l’application n’est pas disponible dans le PlayStore.
La solution la plus rapide est ensuite d’utiliser une clef USB ou une carte SD pour transférer l’APK, ou n’importe quel autre fichier, sur la Freebox Mini 4K. Mais si vous n’en avez pas sous la main vous pouvez télécharger le fichier (un APK dans notre exemple) sur votre téléphone puis le transférer par Wifi vers la Freebox, c’est le moyen de transfert sans fil le plus rapide. C’est également possible par bluetooth, mais cela est très lent.
Pour réaliser le transfert par wifi, il vous faudra utiliser l’application ES File Explorer qui est gestionnaire de fichier pour android disponible gratuitement sur le PlayStore de la Freebox Mini 4K. Une fois l’APK téléchargée, il faut ouvrir ES File Explorer et aller dans "téléchargements" ou "Download".
Le fichier apparaît en premier après les dossiers existants. Faites un appui long sur l’icône Netflix, ensuite appuyez sur le menu contextuel (trois points verticaux en haut à droite).
Allez en bas du menu contextuel et appuyez sur "Partager", une nouvelle fenêtre apparaît. Choisissez : "Envoyé par le réseau".
.png)
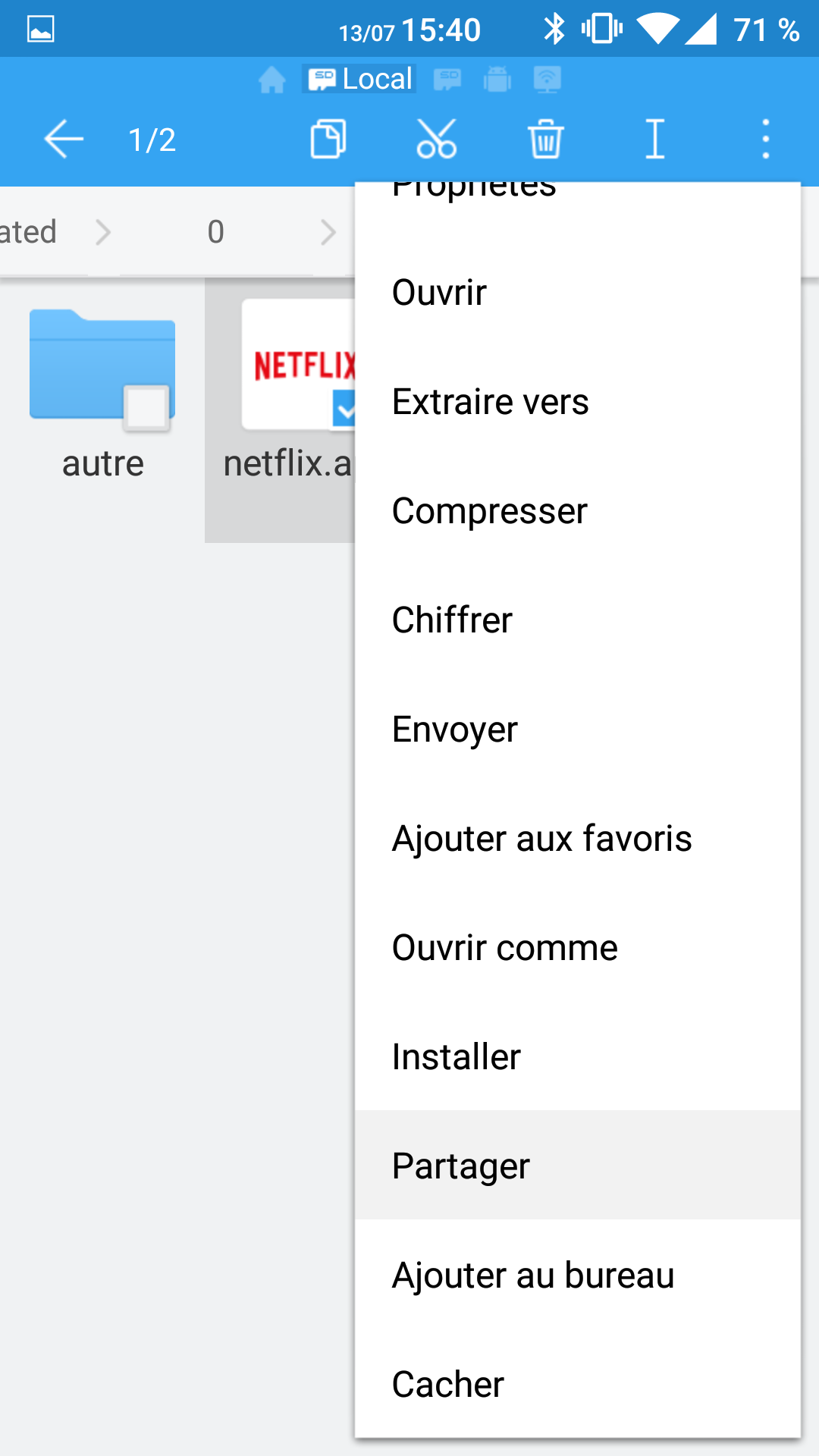
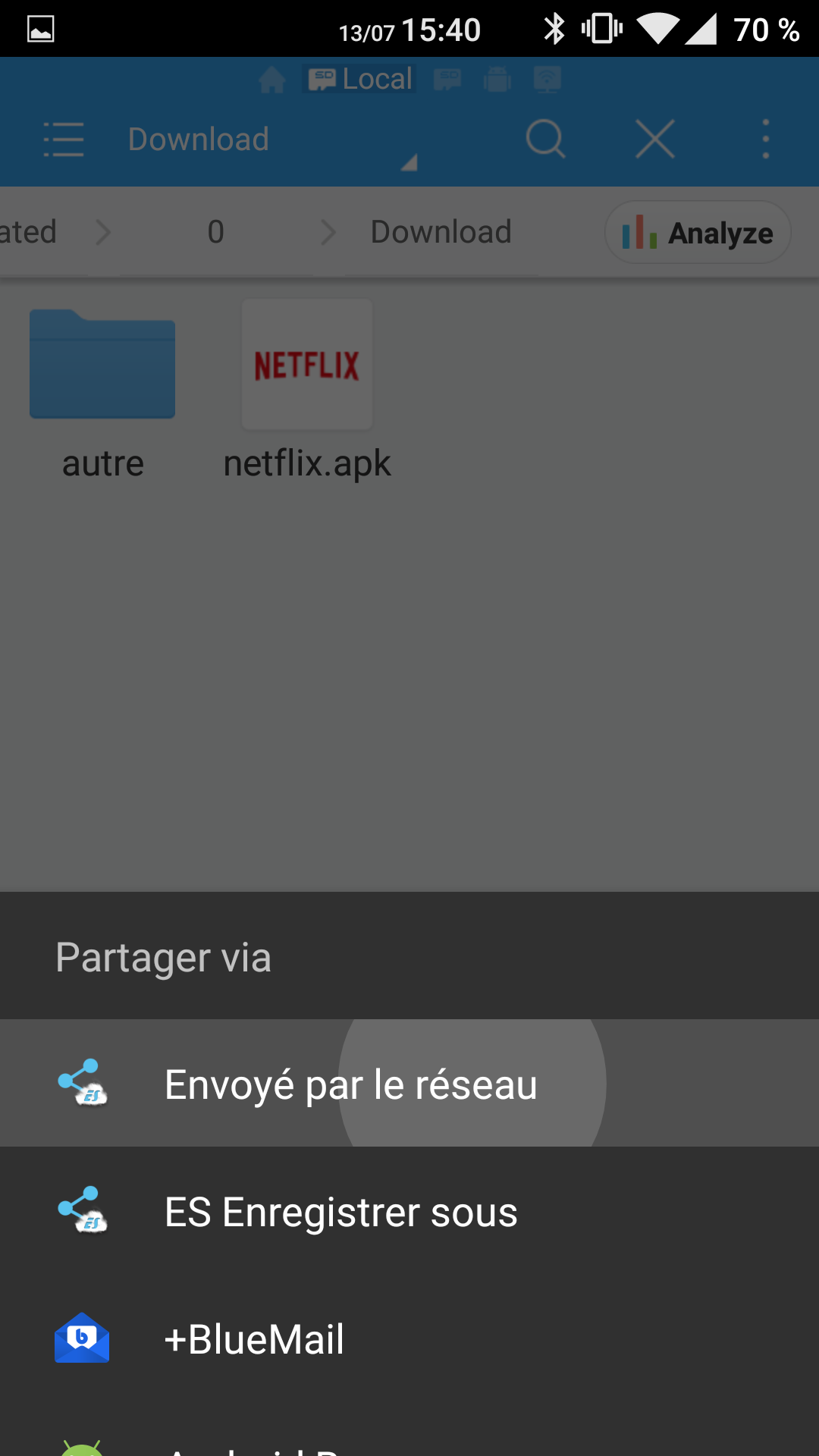
Une dernière fenêtre apparaît, si vous êtes connecté au même réseau wifi que la box, elle apparaîtra dans en tant que cible disponible, sélectionnez la et appuyez sur envoyer (icône du smartphone avec une flèche en haut à droite).
.png)
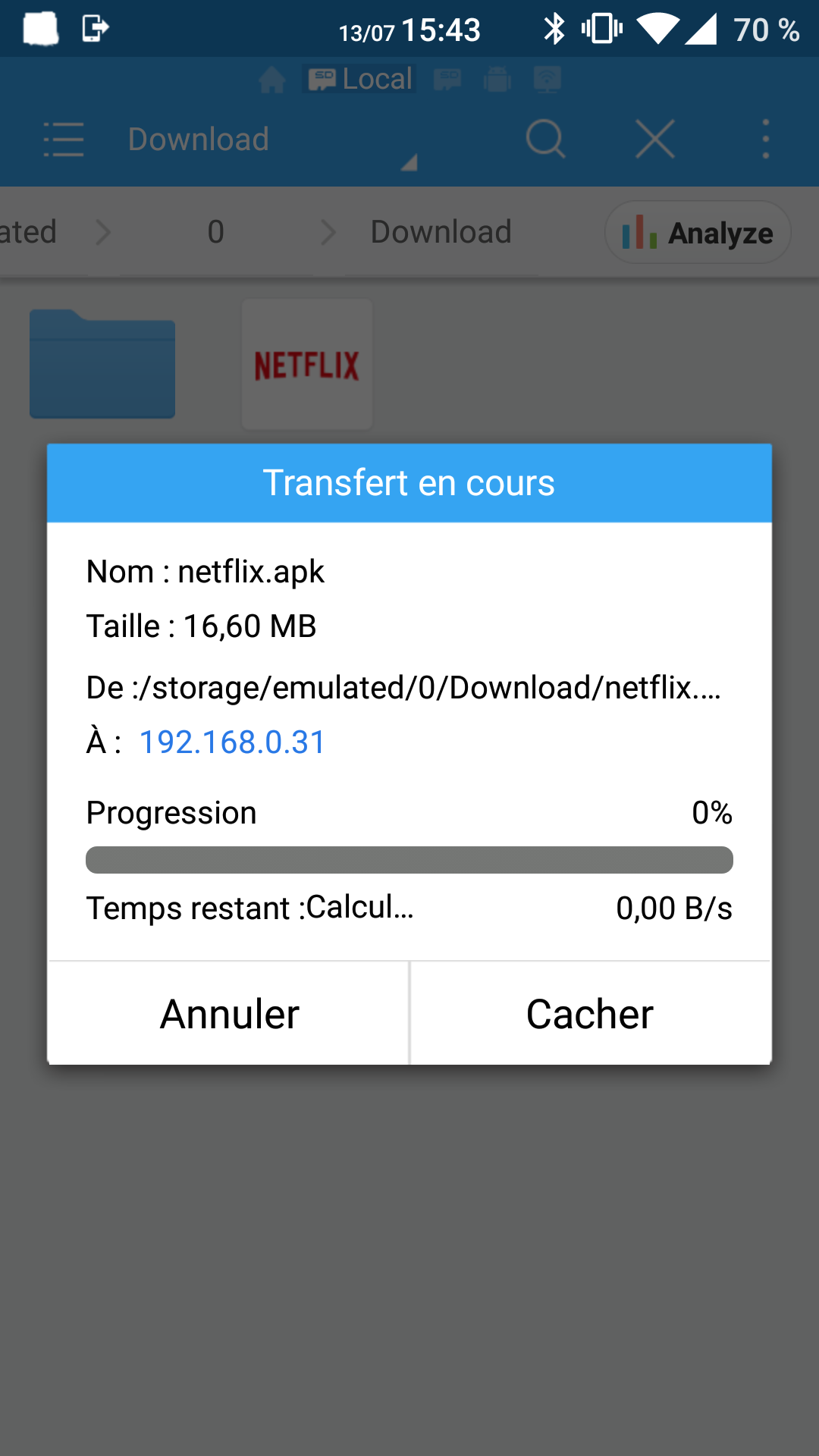
Il vous suffit d’accepter le transfert sur la mini 4k.
Une fois le transfert terminé, il vous reste plus qu’à ouvrir le dossier "téléchargements" de votre box pour trouver le fichier. Ensuite il suffit d’appuyer sur l’icône de l’application et de lancer l’installation.
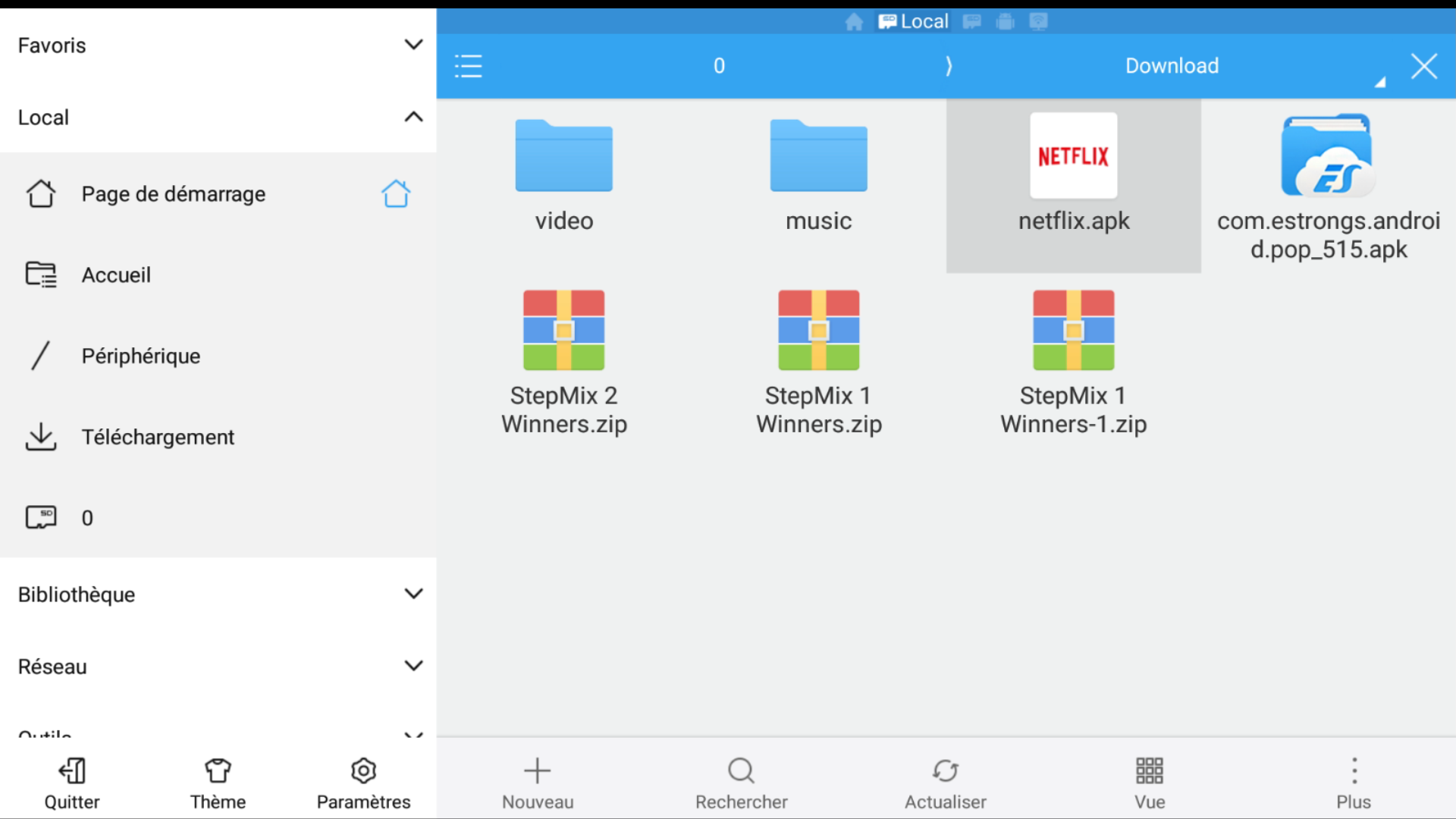
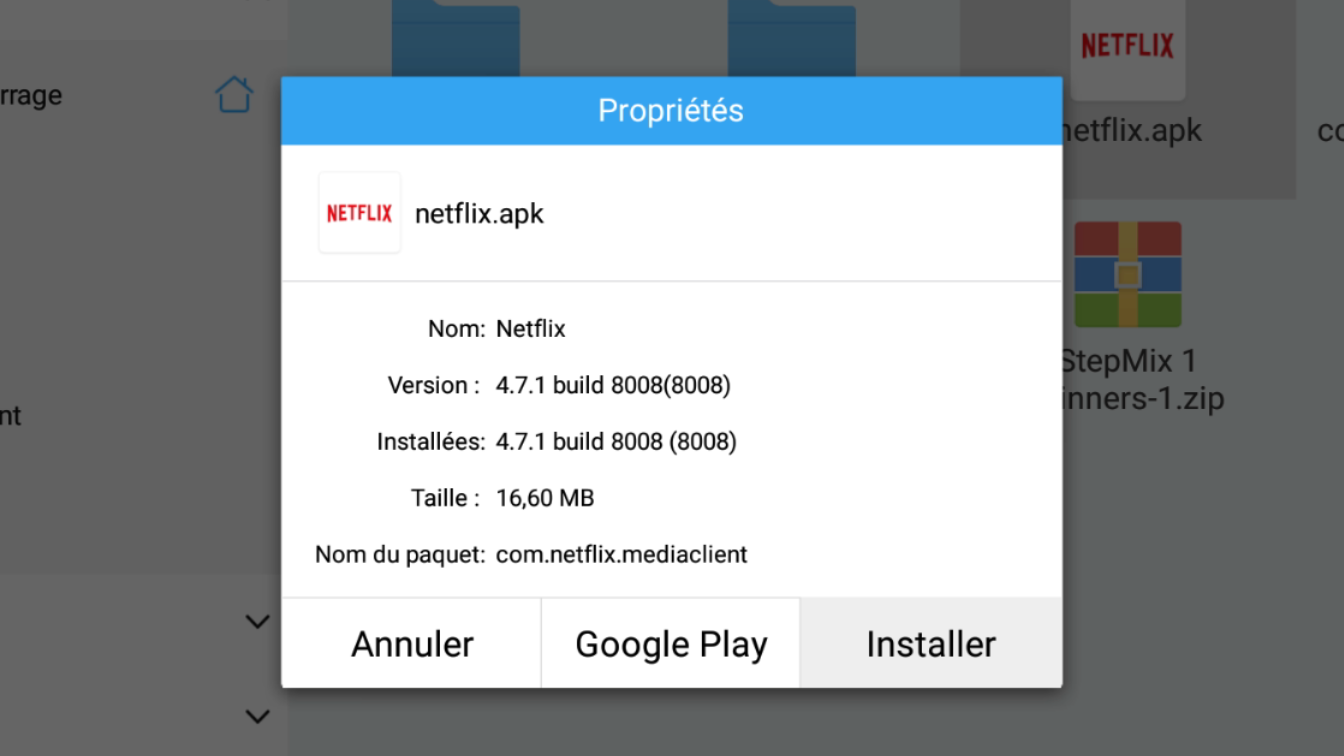
Si l’application n’apparaît pas dans la page d’accueil, vous pouvez la lancer à partir du menu "Paramètres", puis "Applications".
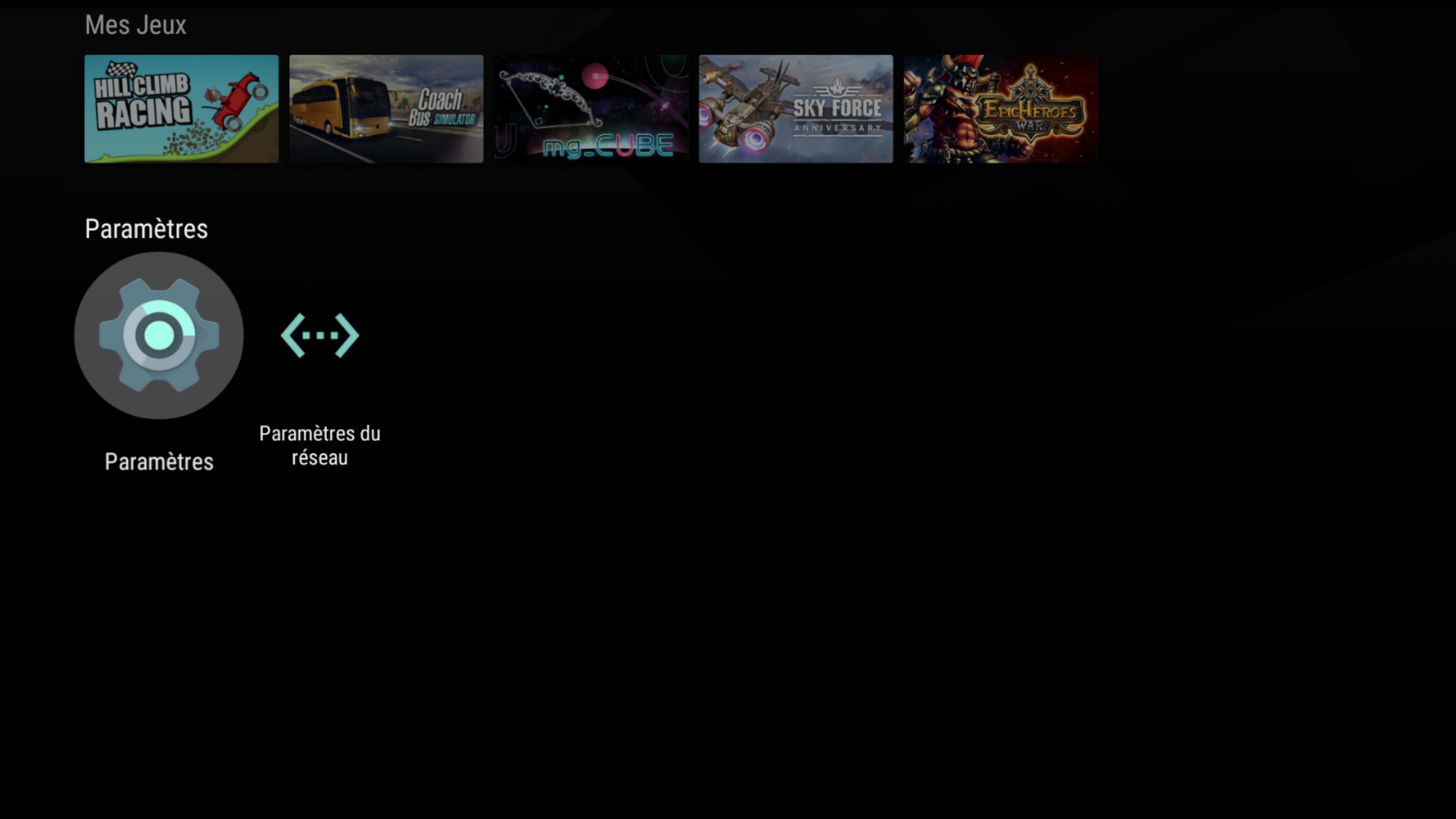
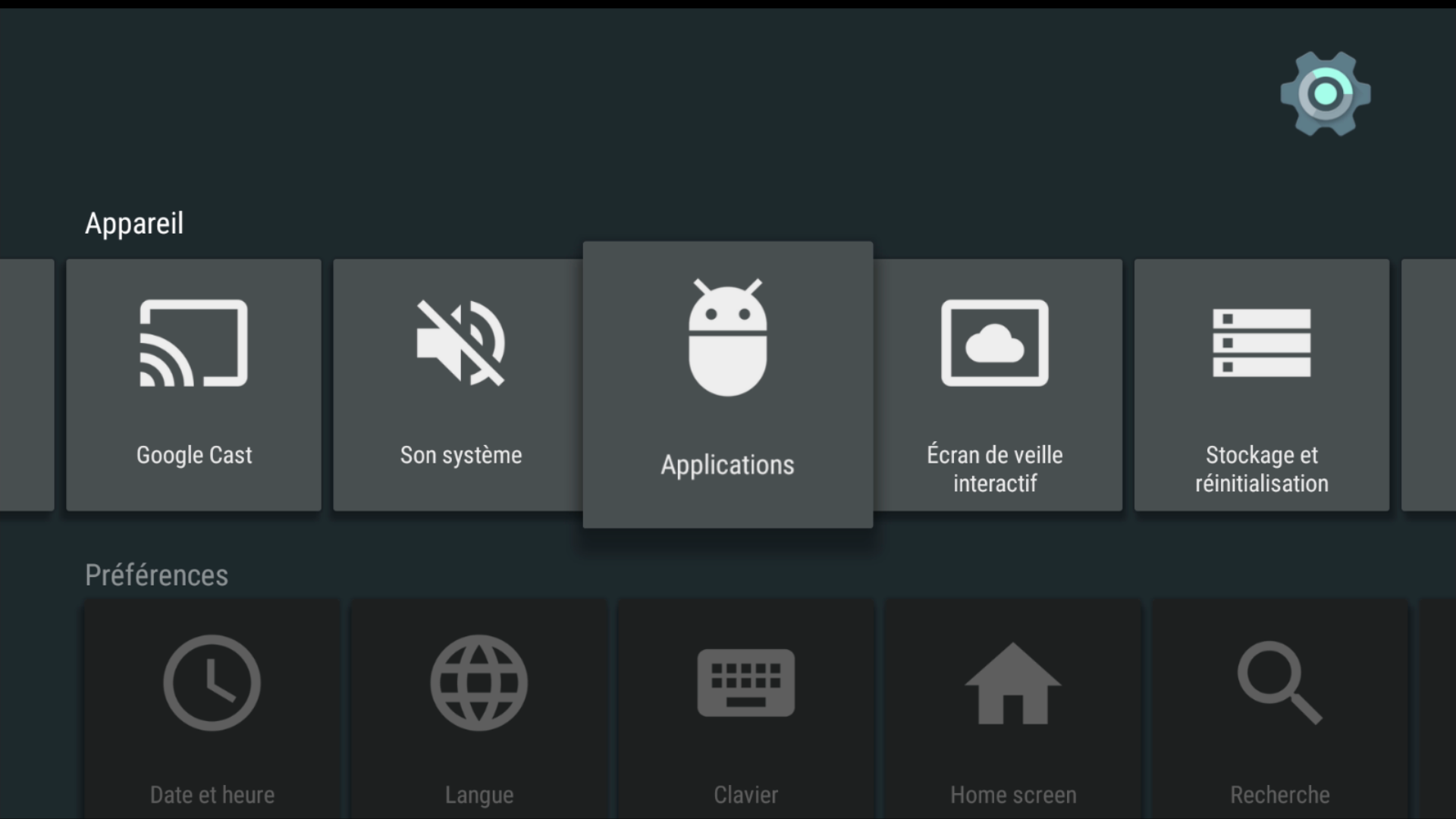
Le saviez-vous ? Vous pouvez planifier l’accès à internet pour chacun de vos enfants, avec votre Freebox
Vous ne le saviez peut être pas, mais les Freebox Révolution et Freebox Mini 4K, intègre de très nombreuses fonctions du contrôle parental, qui devraient ravir les parents qui veulent laisser leurs enfants surfer à des heures précises.
Depuis Freebox OS, en cliquant sur l’icone "Contrôle Parental", on retrouve une page d’accueil avec l’ensemble des périphériques connectés, et la possibilité de tous les gérer un à un, ou de bloquer l’accès internet à tous.
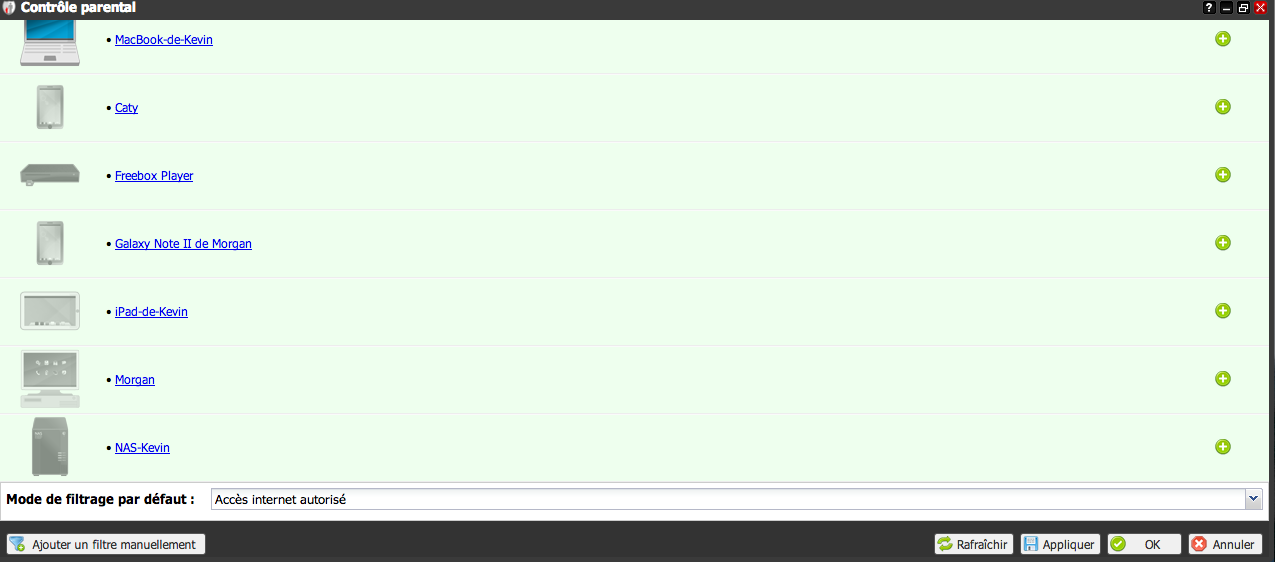
La gestion de l’accès à internet se fait tout simplement en cliquant sur le bouton "+" à côté de chaque appareil.
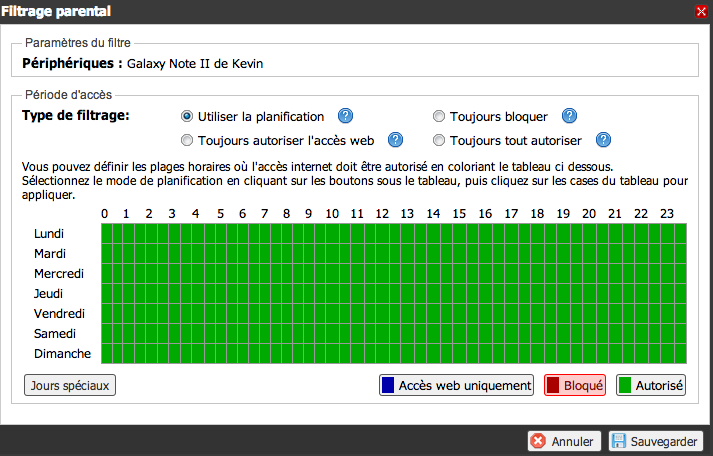
Les différents réglages sont simples, vous pouvez autoriser l’accès à internet sur des horaires précis, jamais, toujours ou bien seulement le web (navigateur internet, les applications telles que les mails ne pourront plus se connecter).
La planification se réalise par tranche de trente minutes, ce qui permet de gérer avec précision l’accès à internet des enfants.
Une fonction permet d’ajouter des "Jours spéciaux" : jours fériés et vacances par zones.
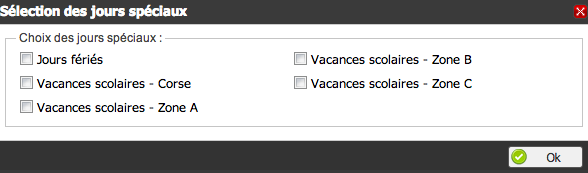
Vous pourrez ainsi laisser plus de souplesse à vos enfants quand ils ne sont pas à l’école.
Plusieurs enfants à la maison ? Pas de problème ! Vous pouvez maintenant dupliquer les règles de contrôle pour ainsi les appliquer à l’ensemble des périphériques.
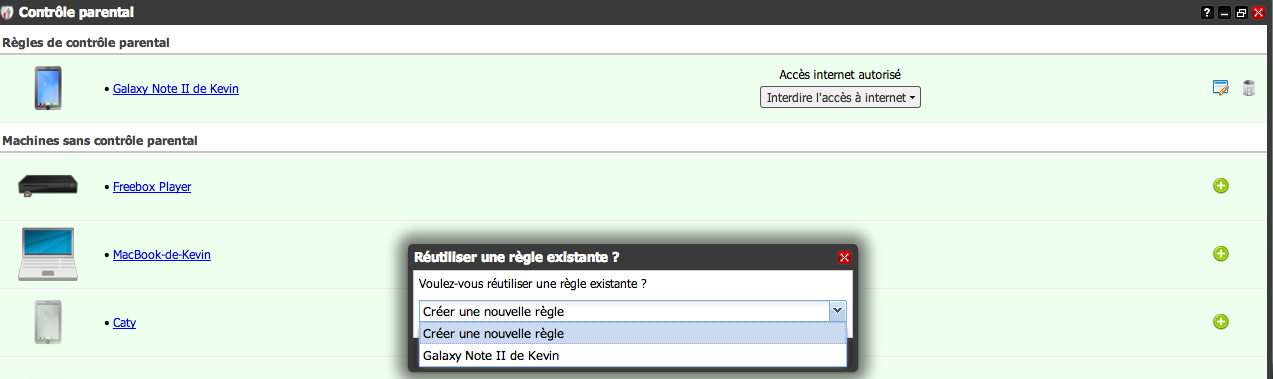
Une mauvaise note, une punition ? Vous pouvez aussi bloquer tous les accès d’un simple clic pendant une durée déterminée.
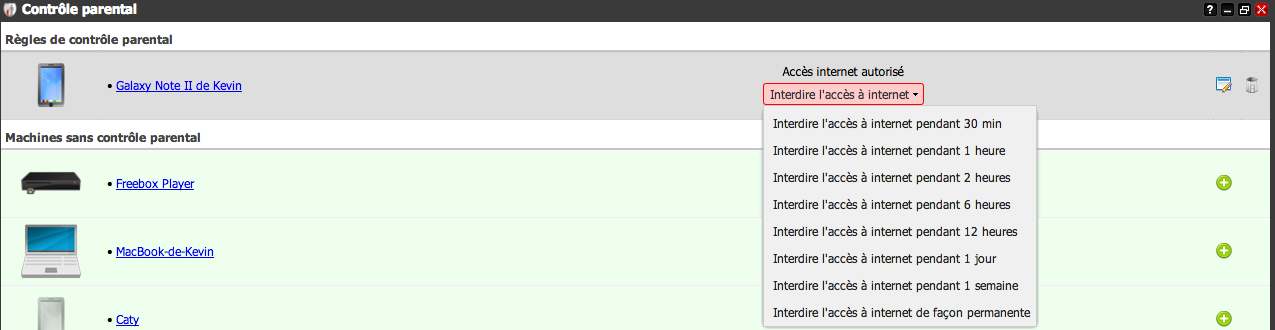
Pour conclure, on notera que Free a énormément travaillé sur cet outil qui permet à tous les parents de contrôler l’accès internet de leurs enfants. Les paramètres ont été simplifiés, il est possible de les dupliquer sur plusieurs terminaux et on peut même rajouter une règle quand les enfants n’ont pas école.
Le saviez-vous ? Vous pouvez accéder à un service de cloud sur le téléviseur avec la Freebox Révolution
Si vous disposez d’une Freebox Révolution, vous pouvez avoir accès à vos fichiers stockés sur le cloud directement sur votre téléviseur. Nous vous proposons de découvrir (ou re-découvrir puisqu’il s’agit d’une rediffusion d’été) la marche à suivre en fonction de chacune des box.
Quatre services de stockage sont disponibles : Google Drive, Dropbox, OneDrive et Put.io. Pour accéder à cette fonctionnalité il vous suffit d’allez depuis le menu principal dans Disques>Mes disques, une fois sur l’explorateur vous aurez accès au disque dur de la Freebox Révolution et aux différents appareils connectés aux réseaux mais c’est la dernière catégorie qui nous intéresse ici, les "Serveurs Distants".
Pour pouvoir se connecter à ces serveurs distants et accéder aux contenus stockés dans le Cloud il faut dans un premier temps choisir « Ajouter un service » et ensuite choisir parmi la liste proposée le service souhaité. Vous serez alors redirigé vers la page de connexion du service, il faut naturellement déjà posséder un compte sur celui-ci.
Une fois connecté à ce dernier le contenu du serveur distant s’affiche dans le navigateur. Vous accéder aisni directement aux contenus que vous aviez stockés dessus.
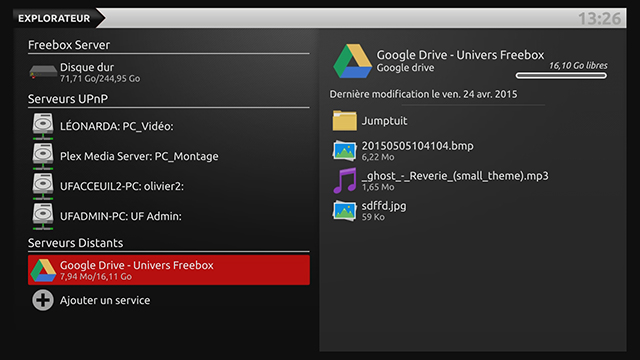
Il vous suffit ensuite de répéter, si nécessaire, l’opération pour les autres services et de profiter de vos contenus. La navigation se fait, comme pour les autres systèmes de stockage. Seule différence lors de cette navigation, il vous est en plus possible de télécharger vos fichiers directement depuis le Cloud sur la Freebox Révolution à partir du menu latéral.
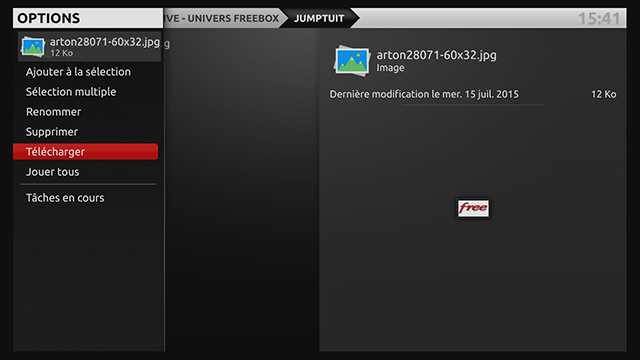
Le saviez vous ? Vous pouvez installer un store alternatif sur votre Freebox Mini 4K pour bénéficier de nouvelles applications
Un nombre déjà conséquent d’applications est disponible via le Google Play Store sur la Freebox Mini 4K. Cependant, il arrive que des applications fonctionnent partiellement ou pleinement avec la box de Free tout en étant indisponibles au téléchargement sur le Play Store de la Mini 4K.
Afin d’accéder à un panel moins restreint d’apps, il est possible d’installer un magasin d’applications alternatif au Play Store. Univers Freebox a choisi de vous présenter Aptoide, un store open-source et gratuit. Le principe de fonctionnement d’Aptoide est de proposer une interface permettant de gérer les téléchargements mais aussi de gérer les mises à jour et naviguer dans différents magasins d’applications.
Vous pouvez télécharger la version android TV sur cette page ou en téléchargement direct.Il vous suffit ensuite d’installer le fichier APK. Si vous ne l’avez jamais fait, voici la marche à suivre.
L’interface d’Aptoide est une interface classique pour une application Android TV. Vous retrouvez un menu latéral à gauche et le contenu à droite.
.jpg)
Si vous ne savez pas quoi chercher, vous avez le menu "Editor’s Choice" (le choix des éditeurs) ou "Top des Applications". Si vous avez une idée du jeu ou de l’application que vous souhaitez, les menus "Applications" et "Jeux" sont les plus adaptés.
Ces derniers sont composés d’une dizaine de sous-catégories chacun.
.jpg)
Une fois que vous avez choisi une sous-catégorie, l’interface change. Les applications sont présentées sous forme de tuile.
.jpg)
Vous pouvez changer l’ordre d’affichage en vous rendant sur la clef anglaise en haut à droite. il est possible de les trier par ordre alphabétique, par date d’ajout, par votes et par nombre de téléchargement.
.jpg)
Pour installer une application, il suffit de sélectionner cette dernière puis de cliquer sur "installer".
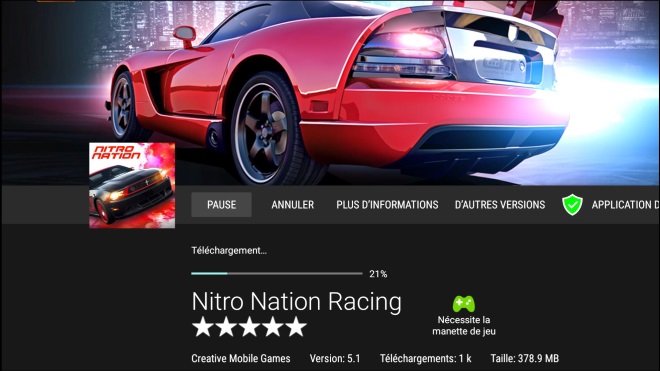
Une fois que le fichier d’installation est téléchargé, une fenêtre Android apparait pour finaliser l’installation.
.jpg)
Le menu "Mes Applications" vous permet de visualiser : les applications installées, les mises à jour en attente et les téléchargements actifs.
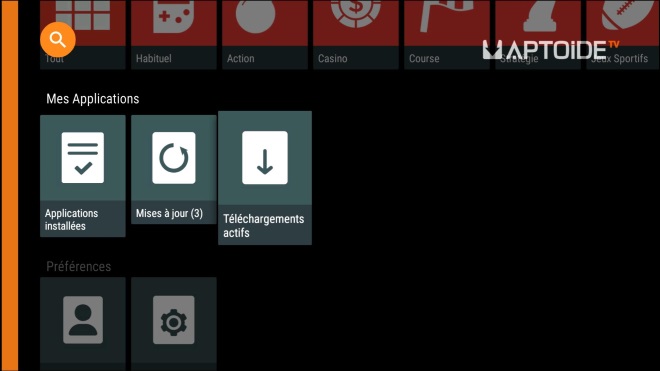
Applications installées
Aptoide va rechercher automatiquement les applications installées sur la Freebox Mini 4K (sauf les applications natives et/ou système). Ces applications sont celles qui peuvent apparaitre dans "Mises à jour". Vous avez la possibilité de les lancer depuis ce menu. Ça peut être plus rapide de lancer les applications depuis ce menu plutôt que depuis le menu paramètre de la box.
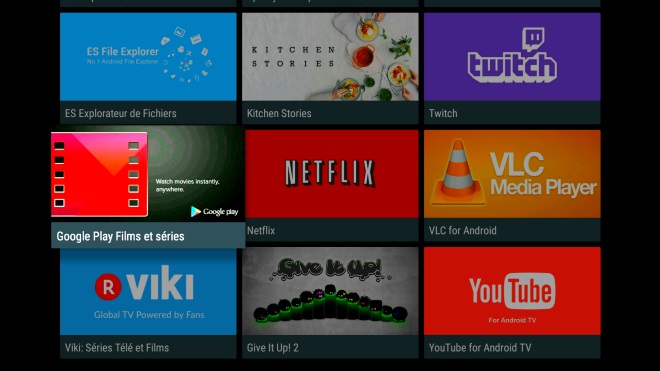
Mises à jour
La partie mise à jour vous permet de garder à jour des applications, même si ces dernières n’ont pas été téléchargées sur le Play Store ou via Aptoide.
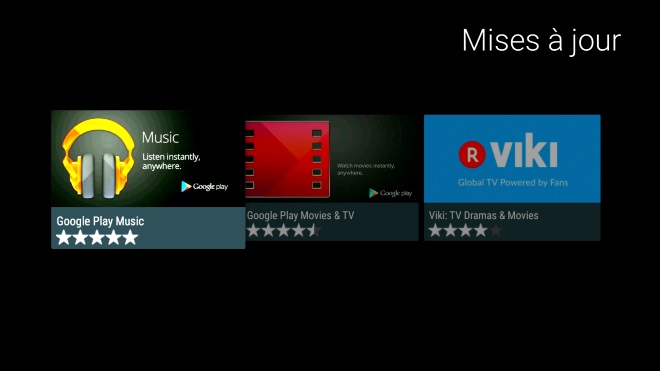
Téléchargements actifs
Vous pouvez consulter l’évolution des téléchargements dans le menu "Téléchargements actifs".
.jpg)
Toutes les applications qui apparaissent sont par défaut "compatibles" avec la Freebox Mini 4K. Compatibles en terme de prise en charge matériel, pas nécessairement compatibles en terme d’ergonomie. Certaines applications pourront apparaître et ne pas être jouables. Si vous souhaitez ôter cette restriction, vous pouvez enlever le filtre dans le menu "Préférences" puis "Spécifications matérielles".
.jpg)
Les avantages
- Vous avez accès à un catalogue plus riche que sur le Play Store de la Freebox Mini 4K.
- L’ergonomie est mieux adaptée que le Play Store (valable pour le Play Store sur Mini 4K)
- Les mises à jour peuvent être faites sur des applications non issues du Play Store
- L’application est open-source
Les inconvénients
- Les versions des applications disponibles ne sont pas mis à jour en temps réel, il peut y avoir plusieurs jours entre la mise à jour sur le Play Store et celle sur Aptoide
- Les applications téléchargées ne sont pas forcément adaptées à la Freebox. Il n’est pas rare d’avoir des applications où l’utilisation de la souris est nécessaire par exemple
Si vous êtes souvent à la recherche de nouvelles applications mais que le Play Store vous semble trop restreint, Aptoide peut être une bonne alternative et/ou un bon complément au store de Google.
Le saviez-vous ? Vous pouvez transformer votre Freebox Mini 4K en émulateur de Super Nintendo
Vous rêvez de pouvoir jouer aux anciens jeux Super Nintendo ? Et bien c’est possible grâce à la Freebox Mini 4K et« Snes9x EX+ », un émulateur open-source entièrement gratuit de Super Nintendo. Lancez n’importe quel jeu de Super NES du stockage de votre box ou encore d’une carte SD via cet émulateur.
L’émulateur est téléchargeable gratuitement dans le Google Play Store de la Freebox Mini 4K.
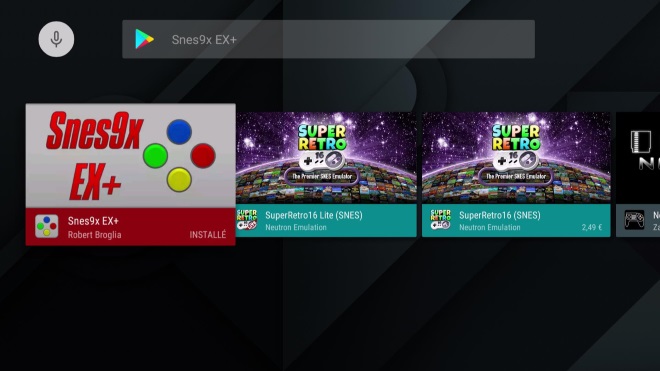
Après avoir importé le ou les jeux de son choix sur la mémoire interne de la Freebox Mini 4K ou sur une carte SD, l’utilisateur devra sélectionner « Snes9x EX+ » et cliquer sur « Load Game ». Ensuite le jeu devrait s’afficher s’il est dans le bon répertoire. S’il n’apparaît pas dans « Load Game », il existe une solution alternative. L’utilisateur peut rechercher son jeu via un explorateur de fichier. Une fois le fichier de jeu repéré, il suffit de le sélectionner pour que l’émulateur le lance automatiquement.
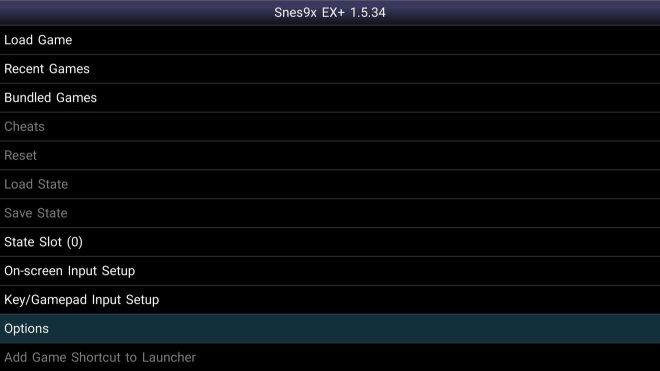
Comme pour beaucoup d’émulateurs, celui-ci propose une option afin de configurer les touches d’une manette. Du côté des options vidéos, l’émulateur propose plusieurs paramètres personnalisables tels que la fréquence de rafraîchissement ou encore le ratio de l’image entres autres. L’émulateur propose aussi une fonction de sauvegarde et chargement automatique dans la rubrique « System Options ».
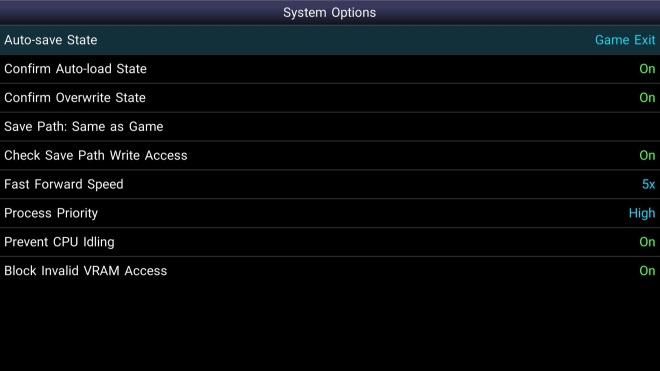
Options système de l’émulateur
« Snes9x EX+ » est un émulateur de Super Nintendo totalement gratuit. Il permet de lire n’importe quel jeu de Super NES importé sur le disque dur de la Freebox Mini 4K ou via une carte SD. De plus, il ne comprend aucune publicité. Si vous êtes nostalgiques de la Super Nintendo et que vous souhaitez jouer, rejouer ou faire découvrir certains de ses jeux, cet émulateur est fait pour vous.
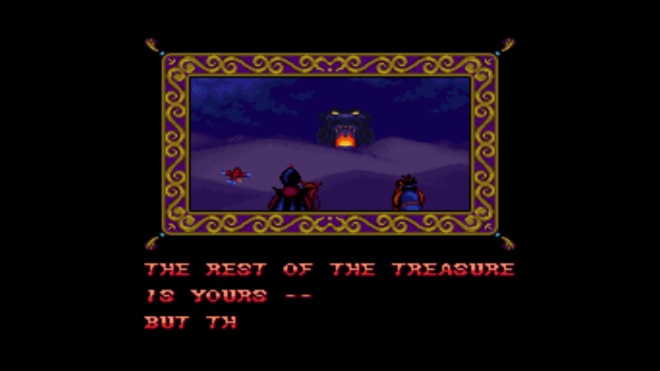
Introduction du jeu Aladdin
.jpg)
Image du jeu Aladdin sur l’émulateur
Le saviez-vous ? Vous pouvez partager les contenus stockés sur le disque dur de votre Freebox avec vos amis
Vous voulez partager du contenu stocké sur votre Freebox avec vos collègues, vos amis ou votre famille? Pour cela rien de plus simple, Freebox OS vous permet d’envoyer vos fichiers à n’importe quelle personne qui le souhaite. Ceci n’est cependant possible que pour les possesseur de Freebox Révolution et Freebox Mini 4K.
Pour ce faire, commencez par vous connecter à Freebox OS depuis mafreebox.freebox.fr. Ensuite allez dans l’explorateur de fichiers et sélectionnez le fichier ou le dossier que vous souhaitez partager.

Faites un clique droit sur ce fichier/dossier et ensuite cliquer sur "Partager ce dossier/fichier".
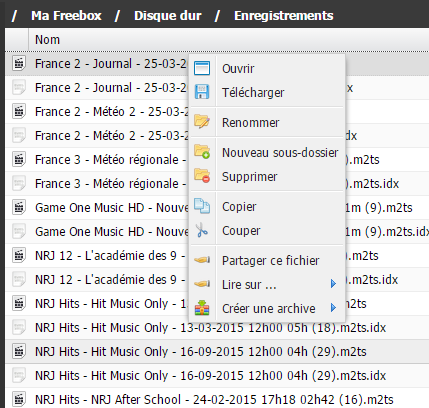
Freebox OS vous demandera ensuite pendant combien de temps vous souhaitez que ce lien soit valable pour télécharger le ou les fichiers.
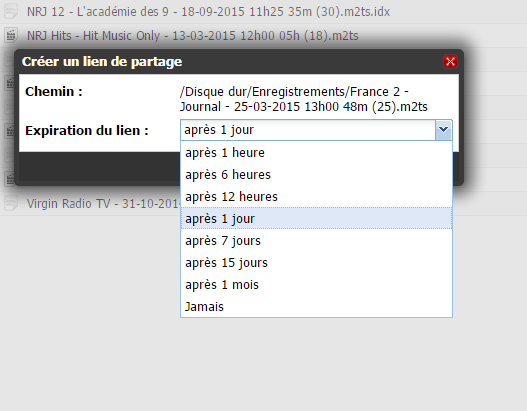
Une fois cette durée validée un lien de téléchargement sera généré et il ne vous restera plus qu’a l’envoyer à la ou les personnes qui le souhaitent.
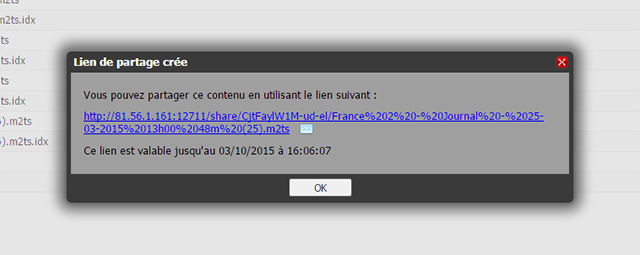
Il faudra cependant faire attention à votre débit, l’envoi du fichier utilisera votre bande passante montante. L’envoi du fichier sera donc plus ou moins rapide et votre navigation pourra être ralentie en fonction de votre débit.



-8b38574.jpg)
-8b38574.jpg)
-8b38574.jpg)

-8b38574.jpg)

-8b38574.jpg)
-8b38574.png)
-8b38574.jpg)
-8b38574.png)