Un nombre déjà conséquent d’applications est disponible via le Google Play Store sur la Freebox Mini 4K. Cependant, il arrive que des applications fonctionnent partiellement ou pleinement avec la box de Free tout en étant indisponibles au téléchargement sur le Play Store de la Mini 4K.
Afin d’accéder à un panel moins restreint d’apps, il est possible d’installer un magasin d’applications alternatif au Play Store. Univers Freebox a choisi de vous présenter Aptoide, un store open-source et gratuit. Le principe de fonctionnement d’Aptoide est de proposer une interface permettant de gérer les téléchargements mais aussi de gérer les mises à jour et naviguer dans différents magasins d’applications.
Vous pouvez télécharger la version android TV sur cette page ou en téléchargement direct.Il vous suffit ensuite d’installer le fichier APK. Si vous ne l’avez jamais fait, voici la marche à suivre.
L’interface d’Aptoide est une interface classique pour une application Android TV. Vous retrouvez un menu latéral à gauche et le contenu à droite.
.jpg)
Si vous ne savez pas quoi chercher, vous avez le menu "Editor’s Choice" (le choix des éditeurs) ou "Top des Applications". Si vous avez une idée du jeu ou de l’application que vous souhaitez, les menus "Applications" et "Jeux" sont les plus adaptés.
Ces derniers sont composés d’une dizaine de sous-catégories chacun.
.jpg)
Une fois que vous avez choisi une sous-catégorie, l’interface change. Les applications sont présentées sous forme de tuile.
.jpg)
Vous pouvez changer l’ordre d’affichage en vous rendant sur la clef anglaise en haut à droite. il est possible de les trier par ordre alphabétique, par date d’ajout, par votes et par nombre de téléchargement.
.jpg)
Pour installer une application, il suffit de sélectionner cette dernière puis de cliquer sur "installer".
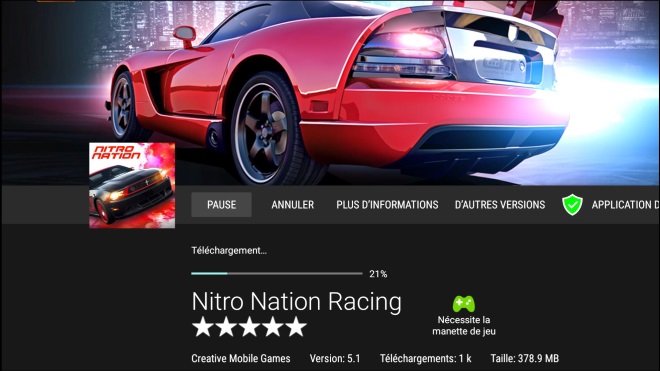
Une fois que le fichier d’installation est téléchargé, une fenêtre Android apparait pour finaliser l’installation.
.jpg)
Le menu "Mes Applications" vous permet de visualiser : les applications installées, les mises à jour en attente et les téléchargements actifs.
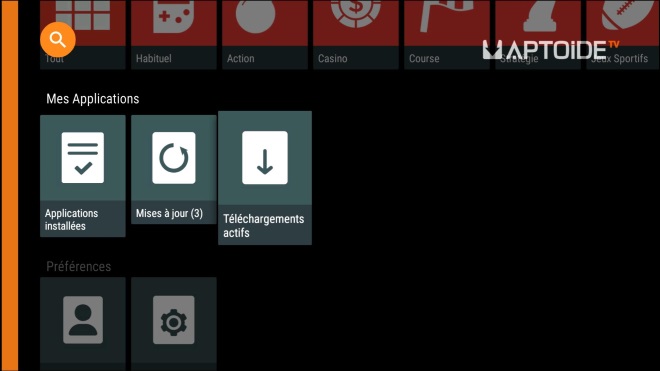
Applications installées
Aptoide va rechercher automatiquement les applications installées sur la Freebox Mini 4K (sauf les applications natives et/ou système). Ces applications sont celles qui peuvent apparaitre dans "Mises à jour". Vous avez la possibilité de les lancer depuis ce menu. Ça peut être plus rapide de lancer les applications depuis ce menu plutôt que depuis le menu paramètre de la box.
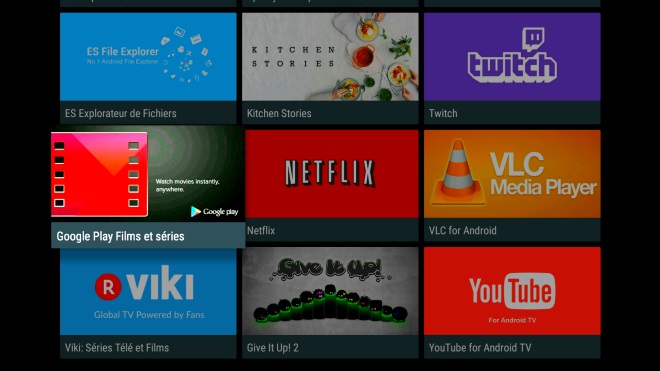
Mises à jour
La partie mise à jour vous permet de garder à jour des applications, même si ces dernières n’ont pas été téléchargées sur le Play Store ou via Aptoide.
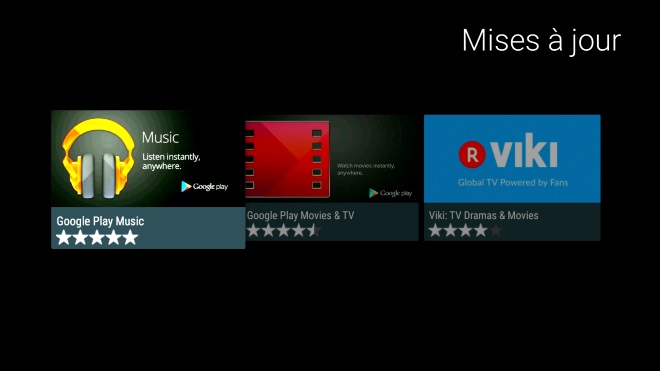
Téléchargements actifs
Vous pouvez consulter l’évolution des téléchargements dans le menu "Téléchargements actifs".
.jpg)
Toutes les applications qui apparaissent sont par défaut "compatibles" avec la Freebox Mini 4K. Compatibles en terme de prise en charge matériel, pas nécessairement compatibles en terme d’ergonomie. Certaines applications pourront apparaître et ne pas être jouables. Si vous souhaitez ôter cette restriction, vous pouvez enlever le filtre dans le menu "Préférences" puis "Spécifications matérielles".
.jpg)
Les avantages
- Vous avez accès à un catalogue plus riche que sur le Play Store de la Freebox Mini 4K.
- L’ergonomie est mieux adaptée que le Play Store (valable pour le Play Store sur Mini 4K)
- Les mises à jour peuvent être faites sur des applications non issues du Play Store
- L’application est open-source
Les inconvénients
- Les versions des applications disponibles ne sont pas mis à jour en temps réel, il peut y avoir plusieurs jours entre la mise à jour sur le Play Store et celle sur Aptoide
- Les applications téléchargées ne sont pas forcément adaptées à la Freebox. Il n’est pas rare d’avoir des applications où l’utilisation de la souris est nécessaire par exemple
Si vous êtes souvent à la recherche de nouvelles applications mais que le Play Store vous semble trop restreint, Aptoide peut être une bonne alternative et/ou un bon complément au store de Google.
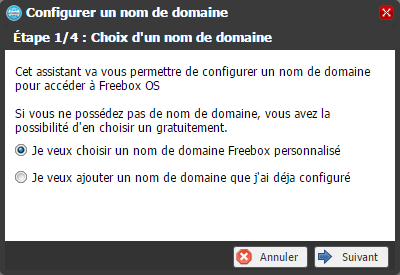
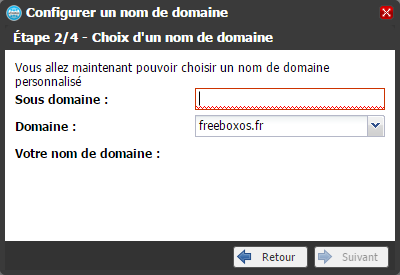
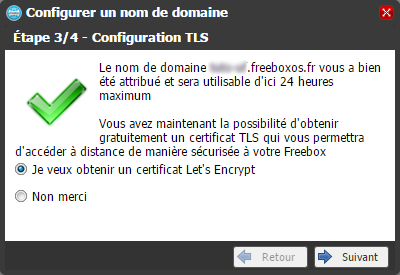
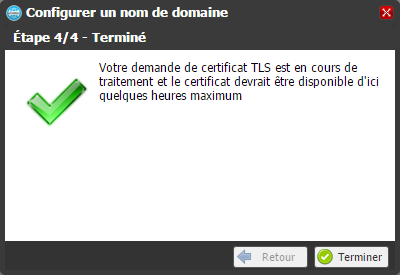
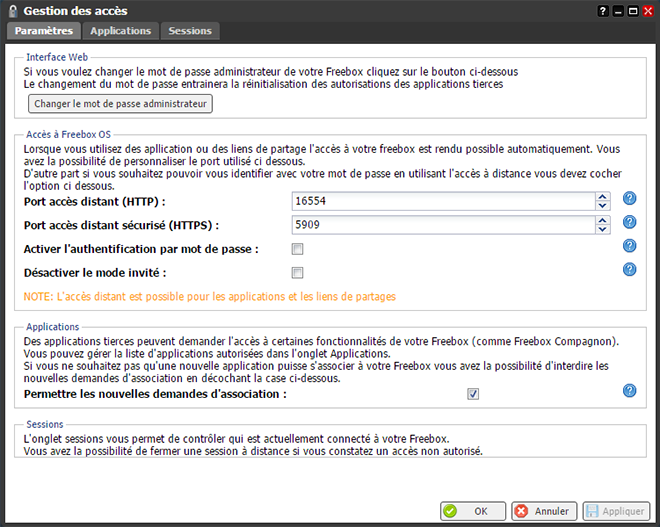



-8b38574.jpg)
-8b38574.jpg)
.jpg)
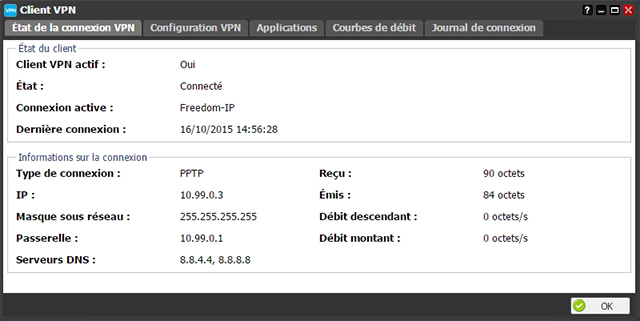
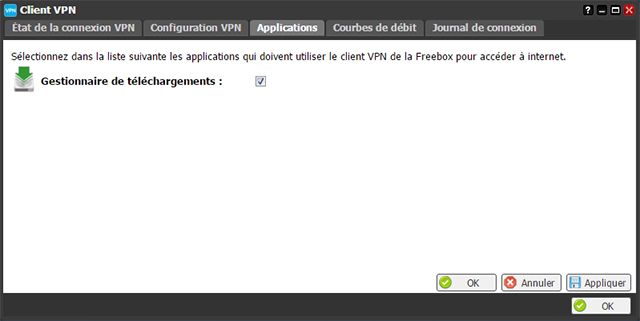
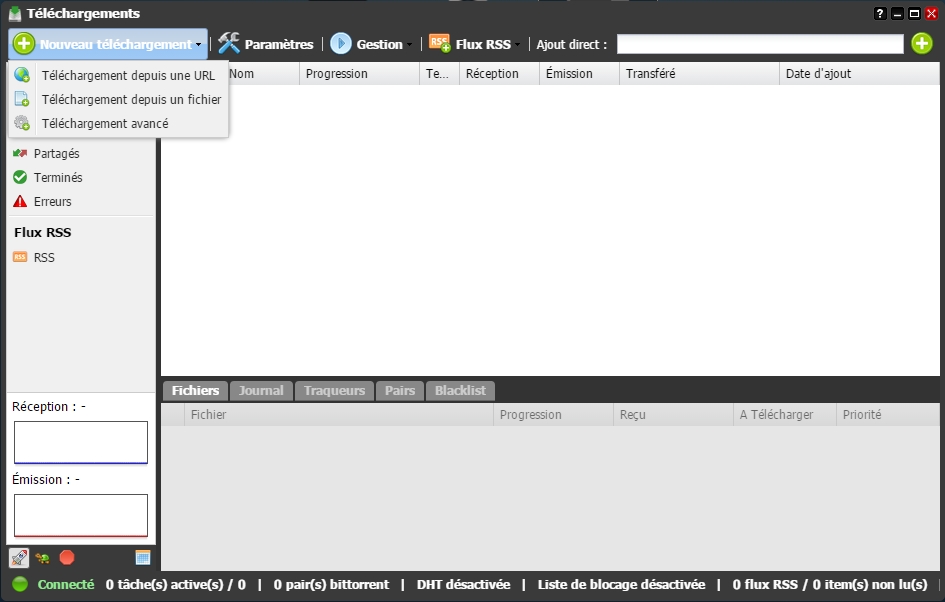

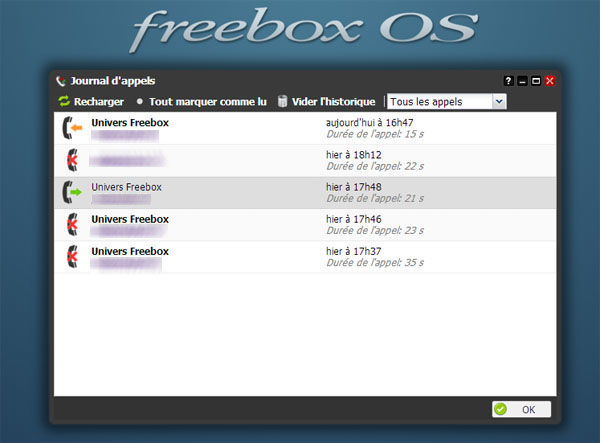

.jpg)

-8b38574.jpg)
.png)
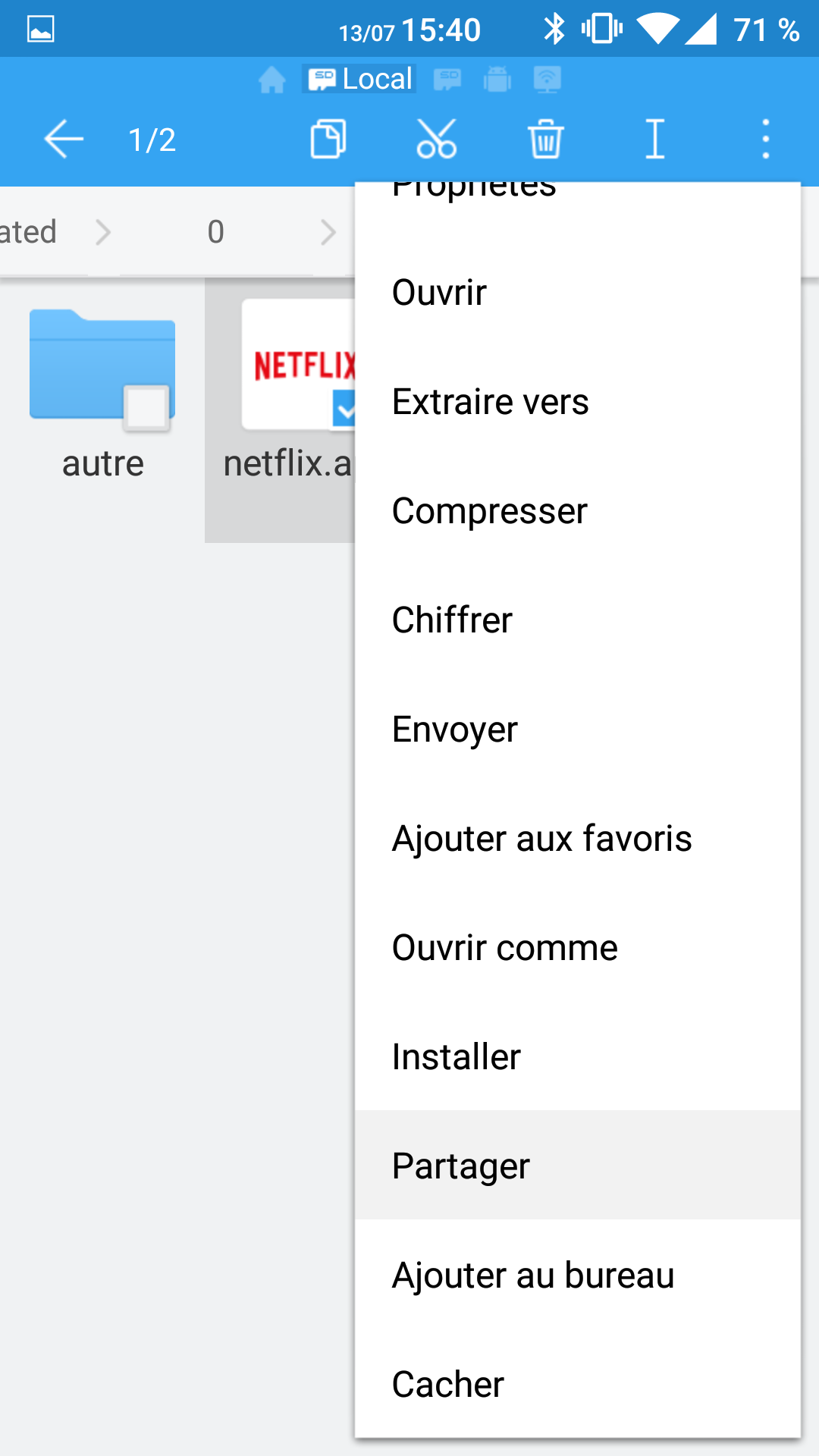
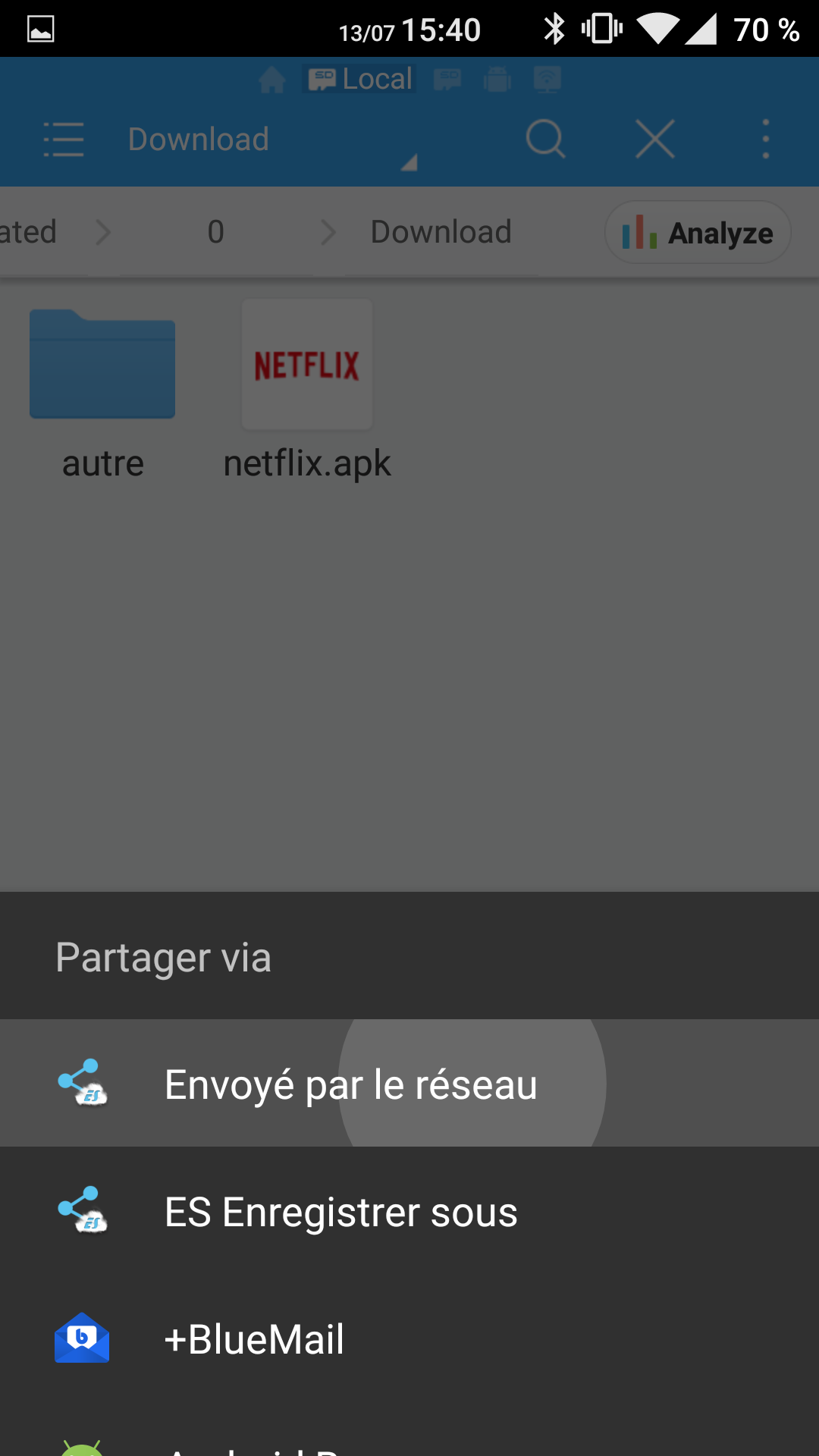
.png)
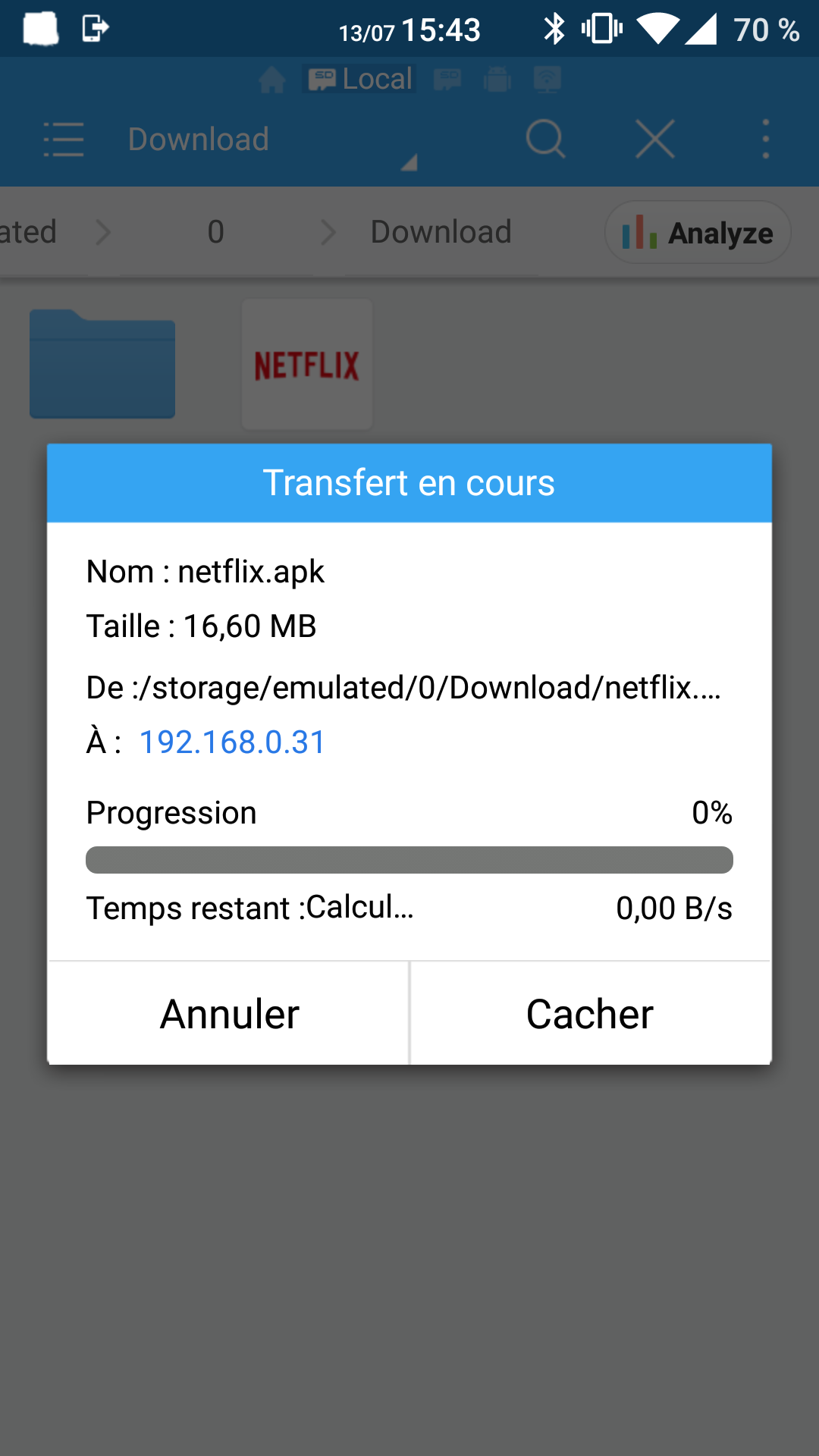
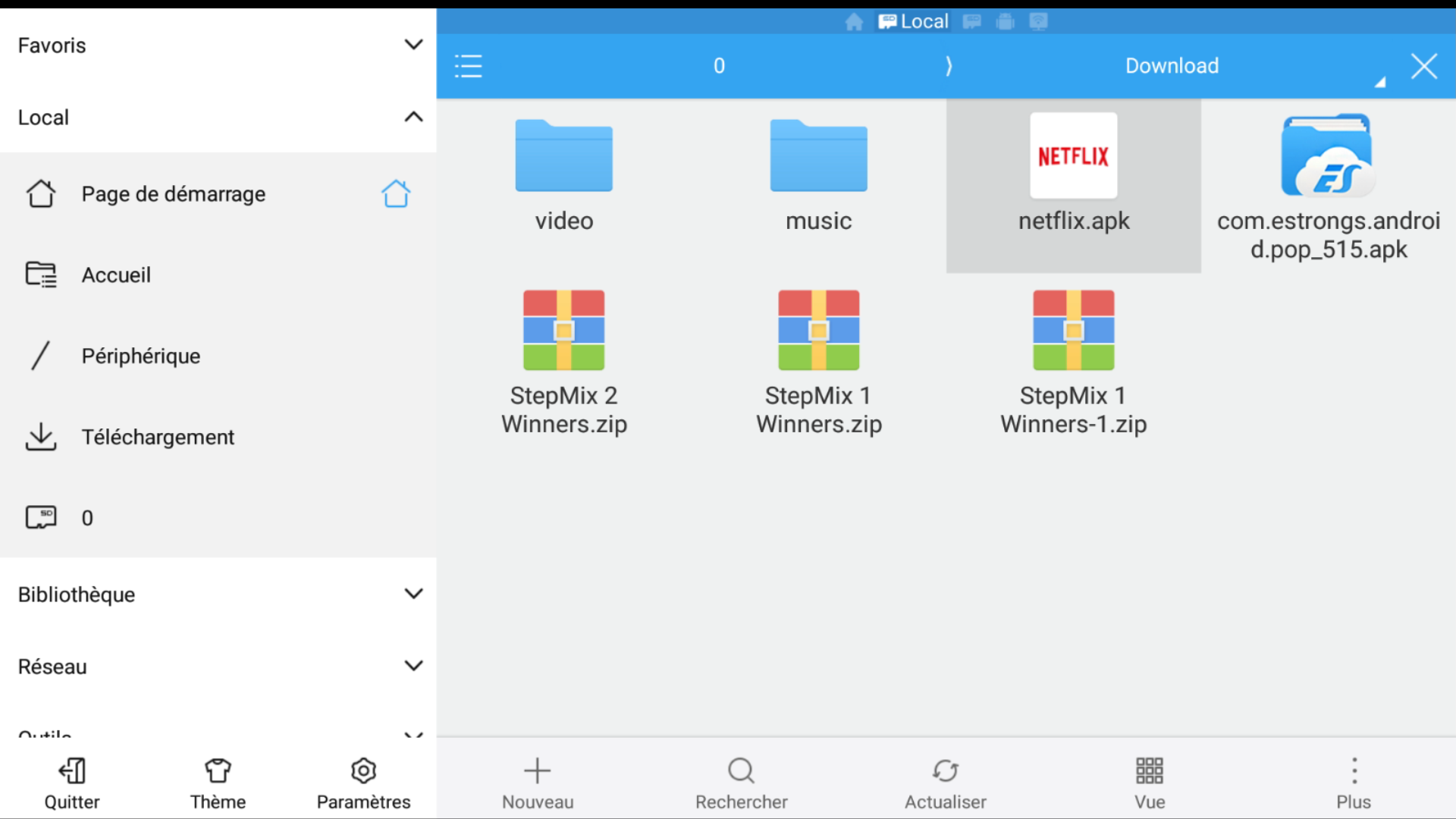
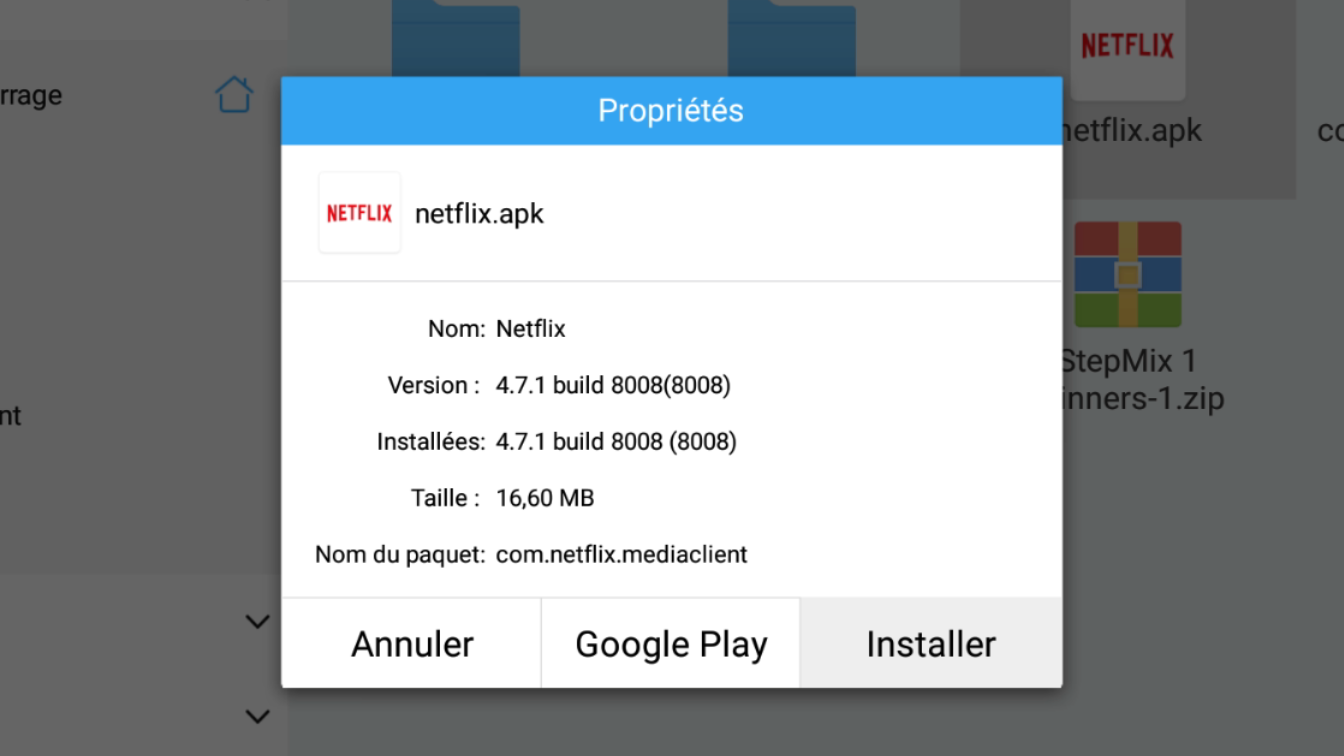
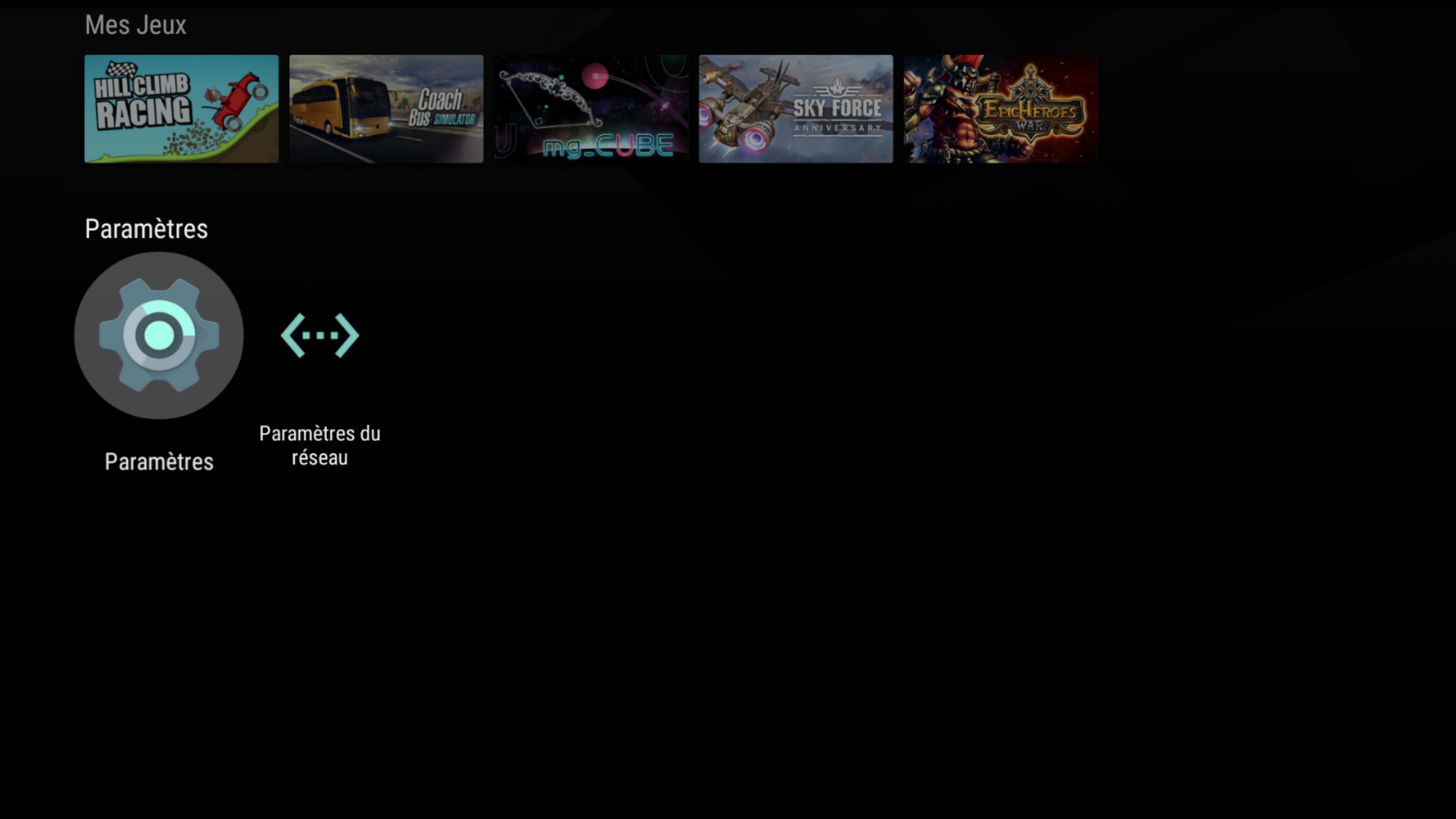
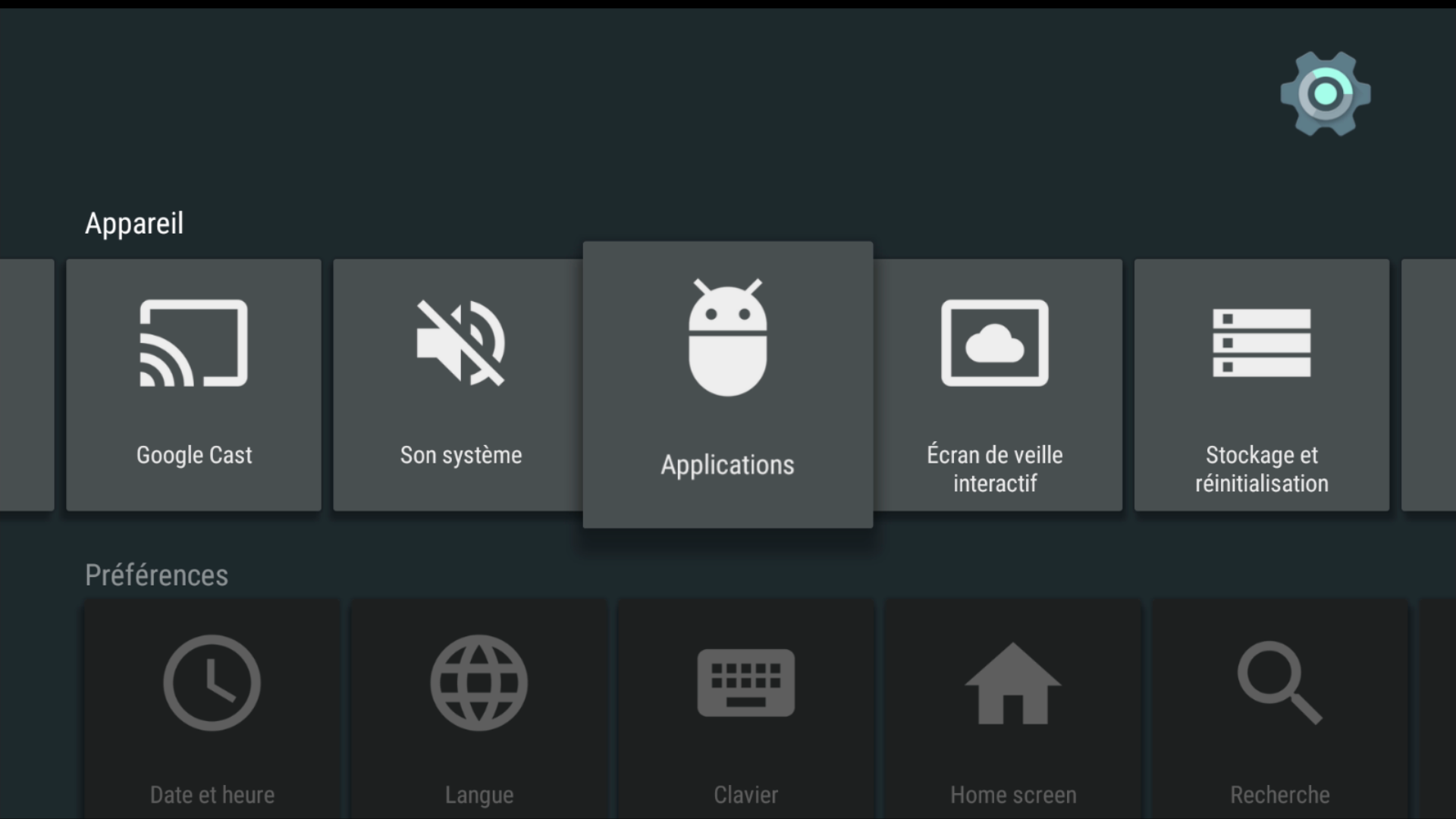

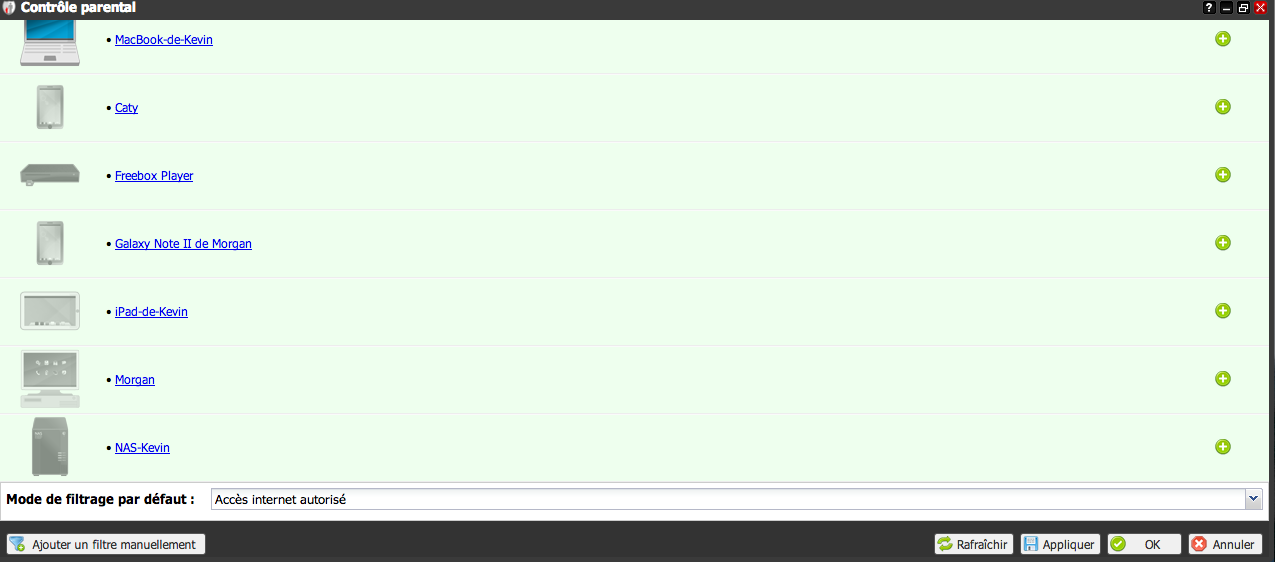
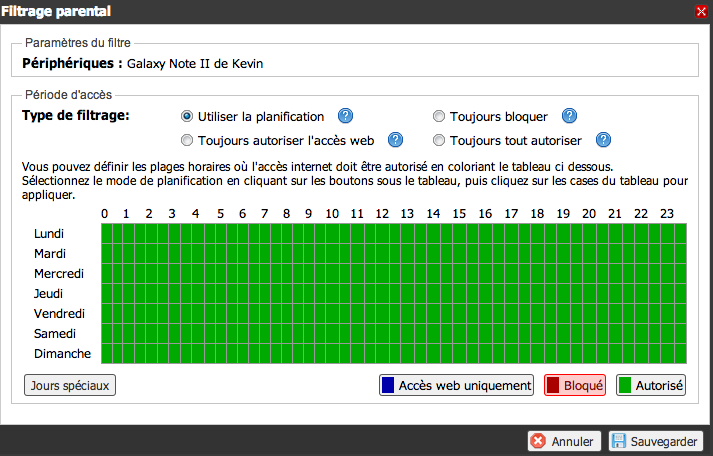
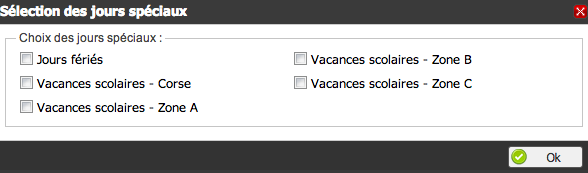
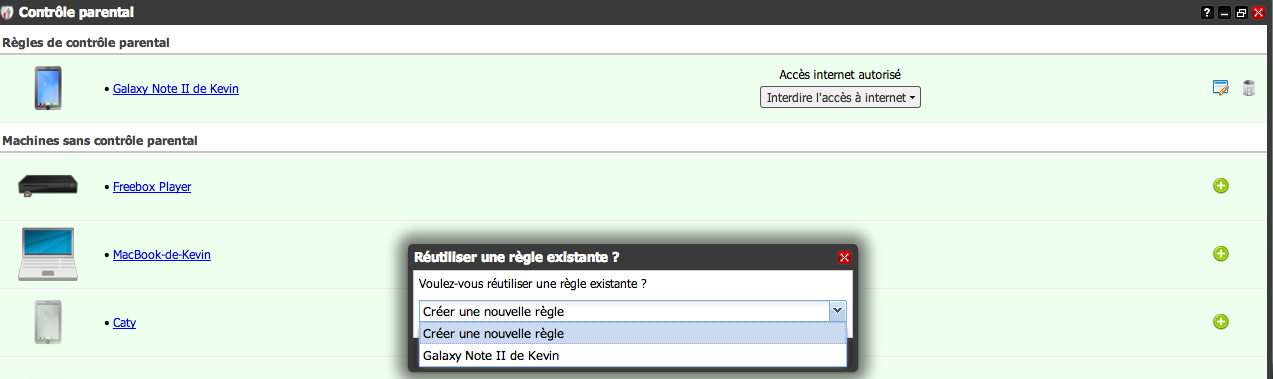
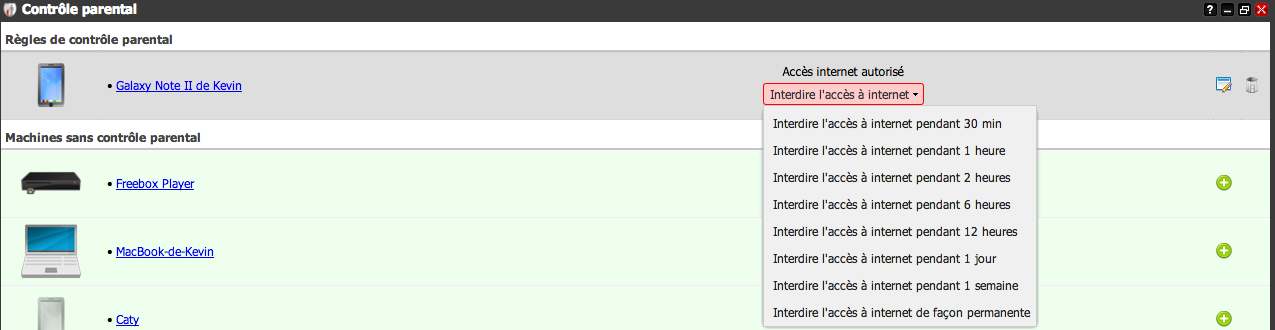
-8b38574.jpg)
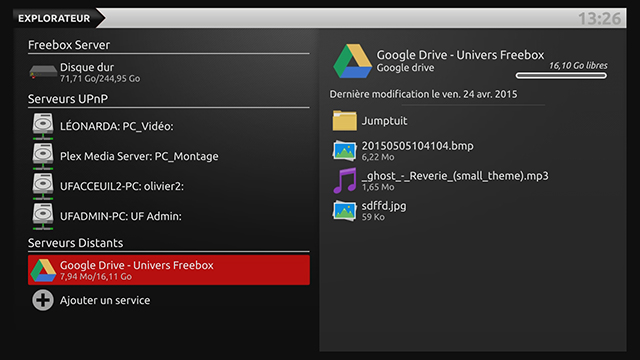
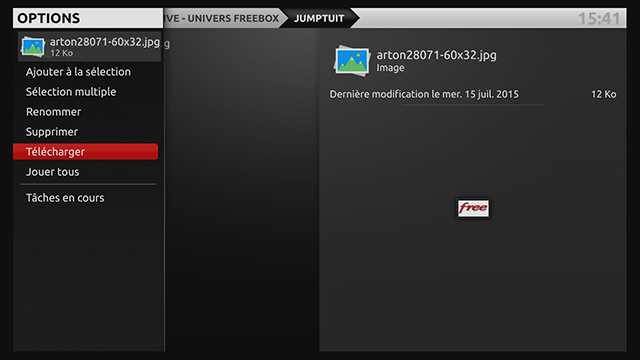
-8b38574.png)
.jpg)
.jpg)
.jpg)
.jpg)
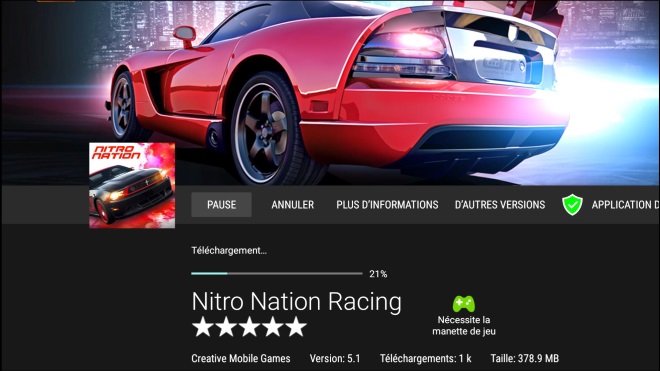
.jpg)
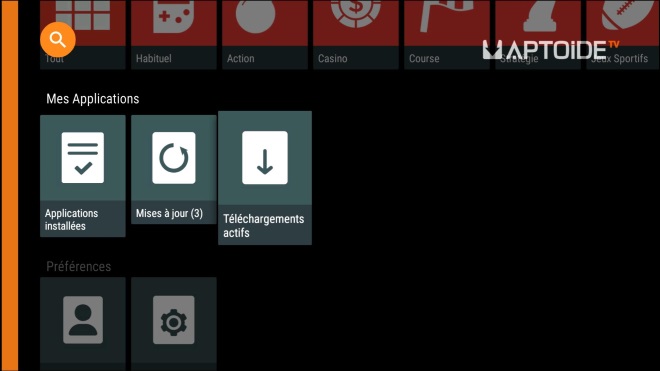
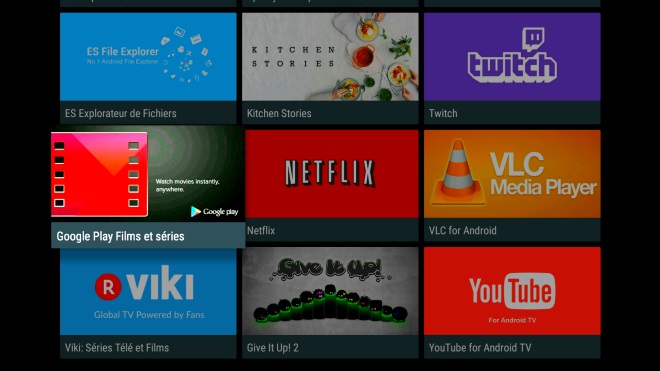
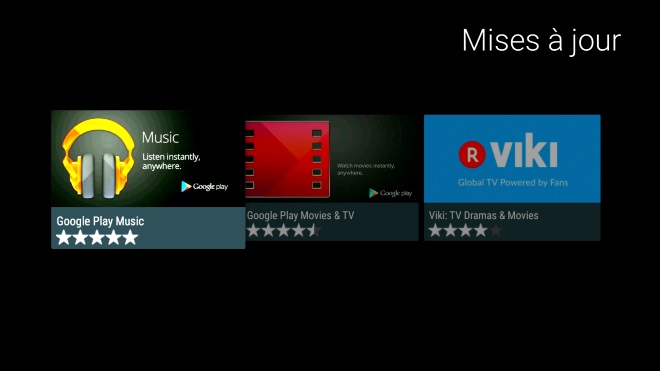
.jpg)
.jpg)
-8b38574.jpg)
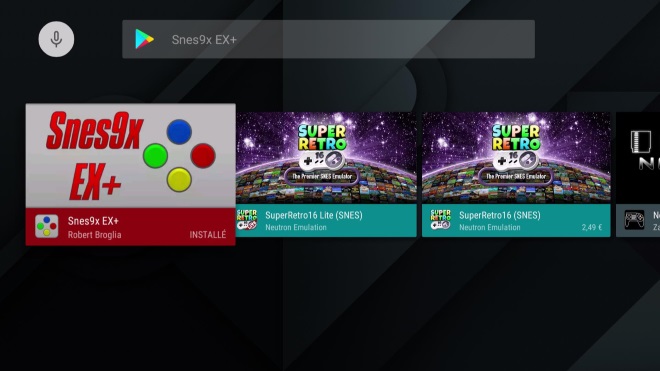
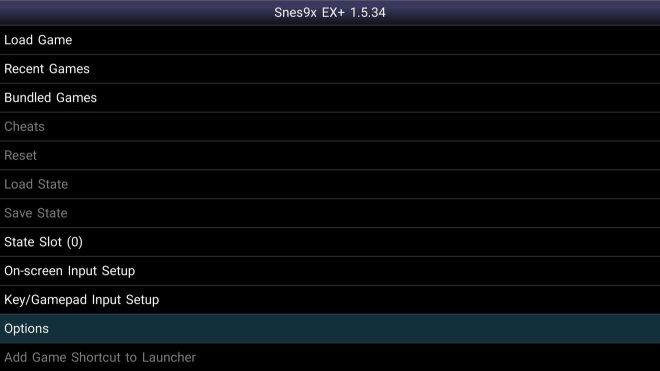
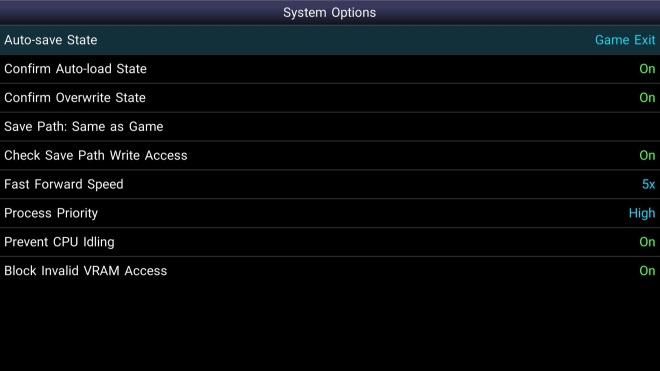
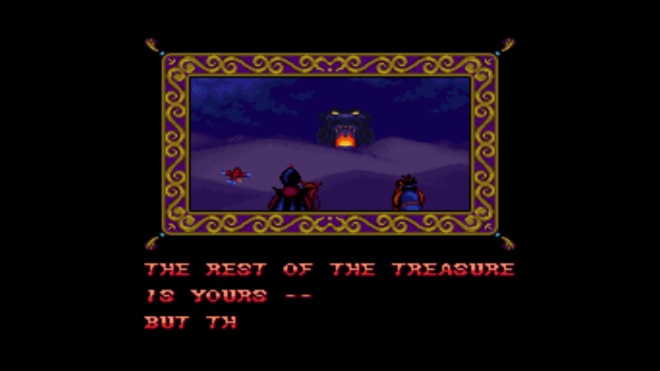
.jpg)
-8b38574.png)

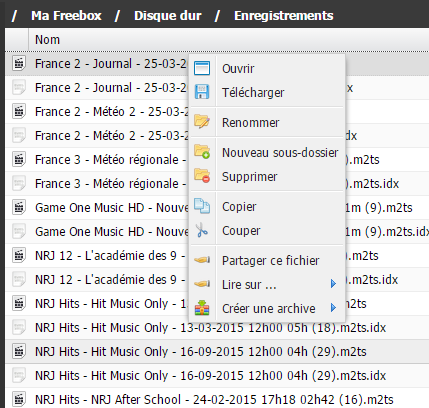
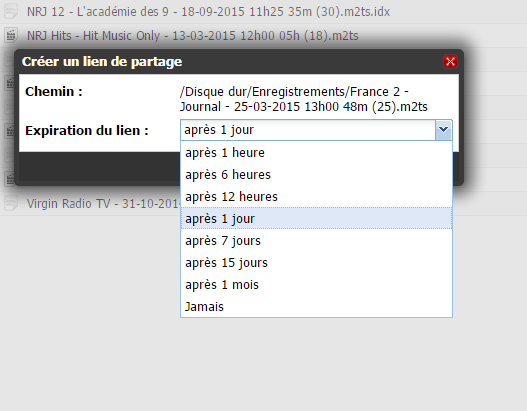
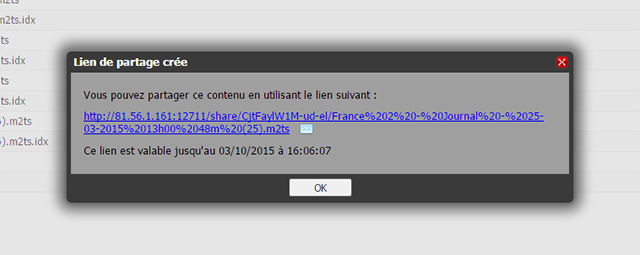
-8b38574.png)

