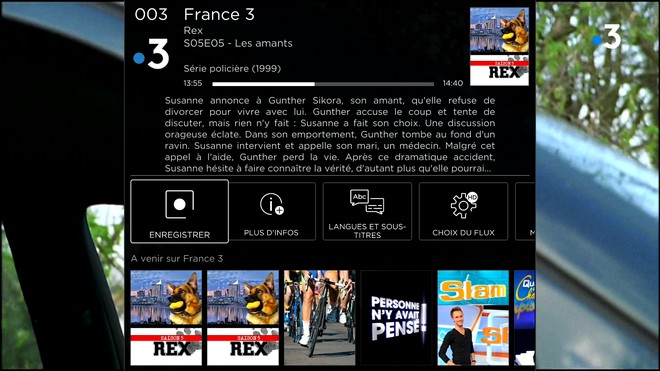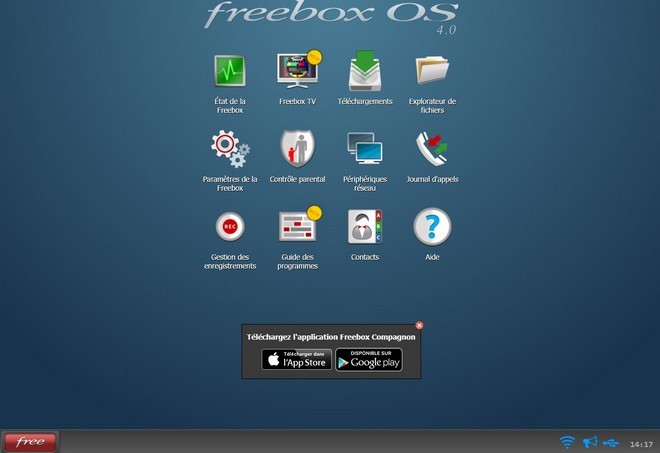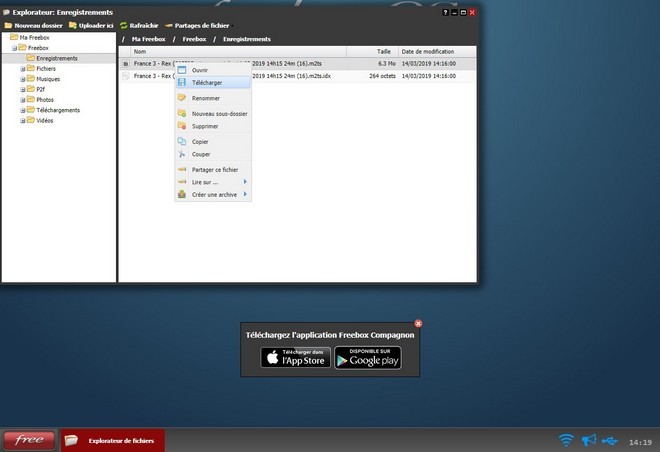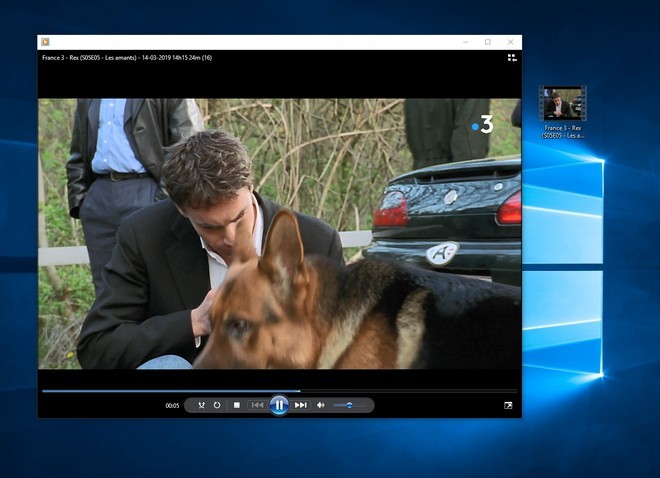Vous ne le saviez peut-être pas, mais l’interface du player de la Freebox Delta dispose d’une fonction afin de vous suggérer des contenus.
La fonction n’est pas vraiment mise en avant et a peut-être échappé à une bonne partie des abonnés Freebox Delta disposant du player Free Devialet.
L’interface d’accueil (ou la Home) peut en effet diffuser les recommandations des applications sous la forme de bandeaux dédiés. Il suffit d’avoir activé au préalable cette fonction de recommandations. Voici d’ailleurs comment faire.
Activer les recommandations
Rien de bien compliqué. Il suffit d’aller sur l’interface d’accueil et de se positionner sur l’icône de l’application avant d’appuyer sur le bouton ‘i’ de la télécommande Freebox.
.jpg)
L’interface propose alors d’afficher les recommandations de l’application, ou bien de les retirer dans le cas d’une précédente activation.
.jpg)
Ci-dessous, les bandeaux apparus après l’activation des recommandations de YouTube et Deezer :
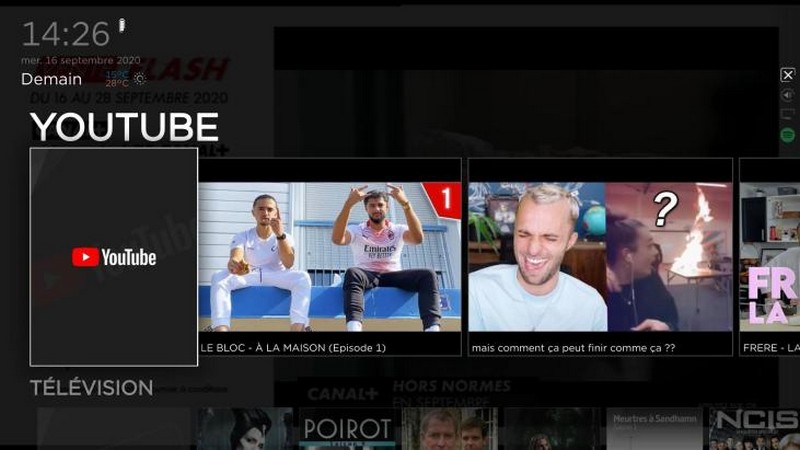
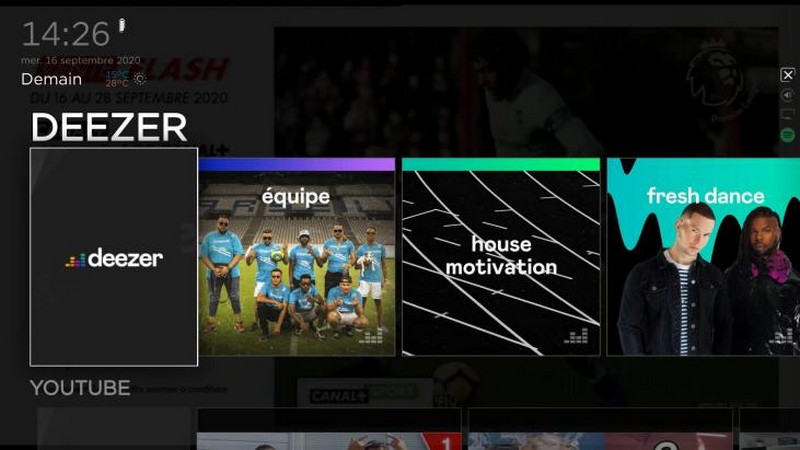
Les applications compatibles
Vous remarquerez assez vite que les recommandations ne sont pas disponibles pour toutes les applications. Voici d’ailleurs la liste de celles compatibles, récemment rejointes par Enregistrements.
- Aktu Free
- Deezer
- Enregistrements
- Radios
- Replay
- TV
- Twitch
- VOD
- YouTube



-8b38574.jpg)
-8b38574.jpg)
(1).png)
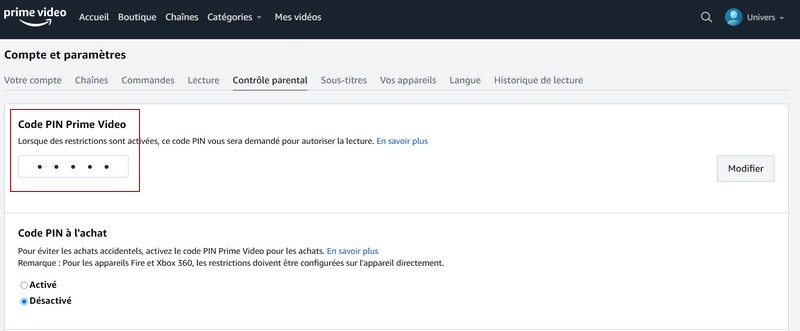
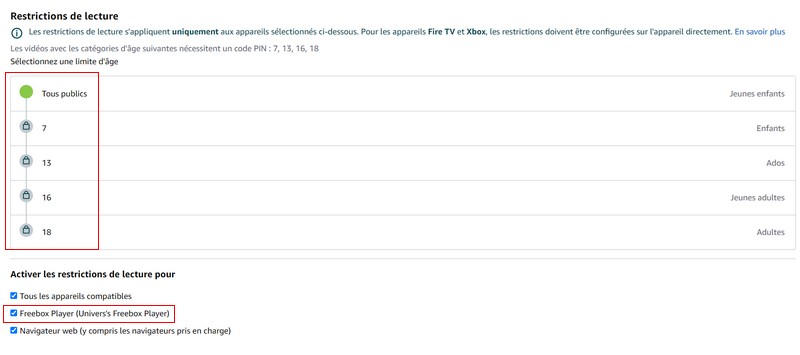
.jpg)
-8b38574.jpg)
.jpg)
.jpg)
.jpg)
.jpg)
.jpg)
.jpg)
.jpg)
.jpg)

.png)
.png)
.png)
.png)
.png)
.png)
-8b38574.jpg)
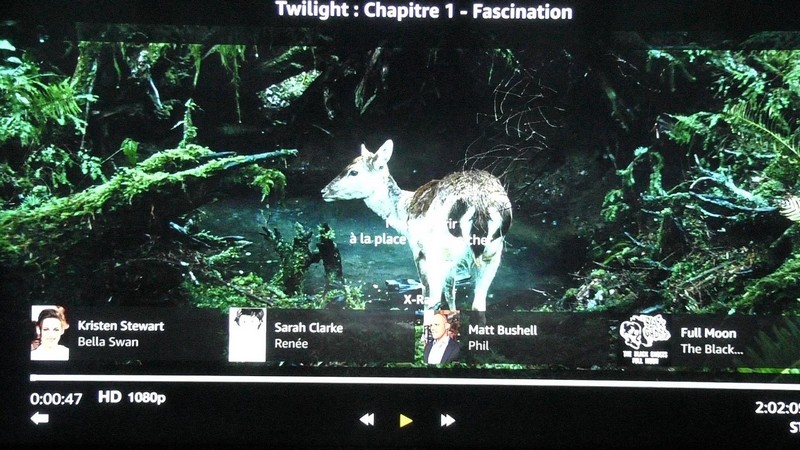
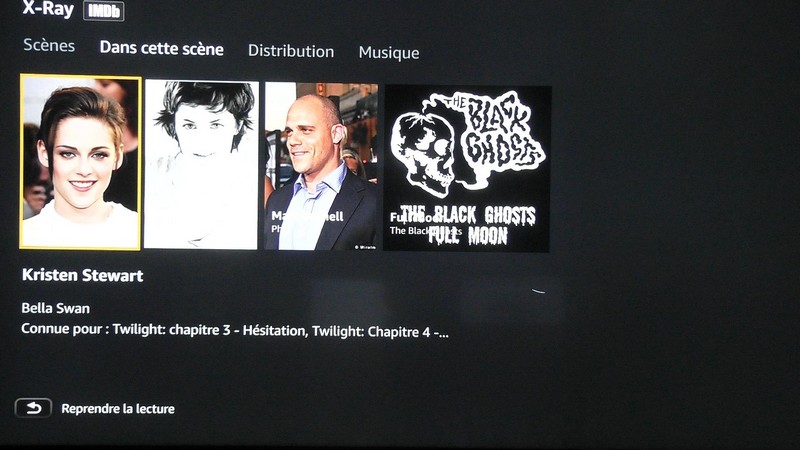
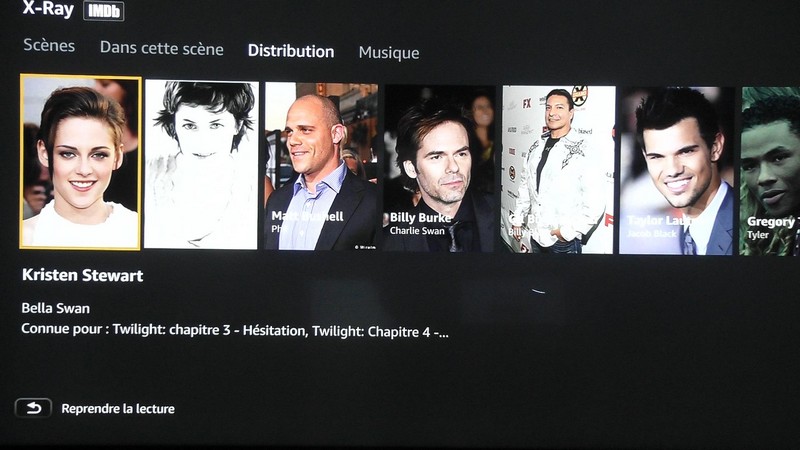
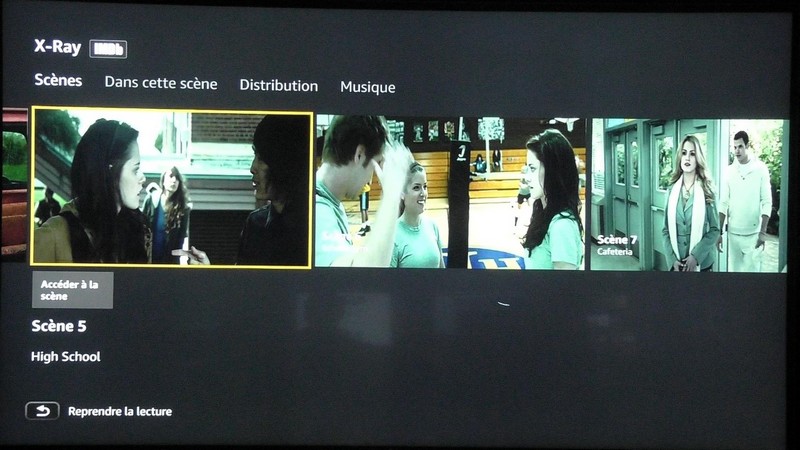
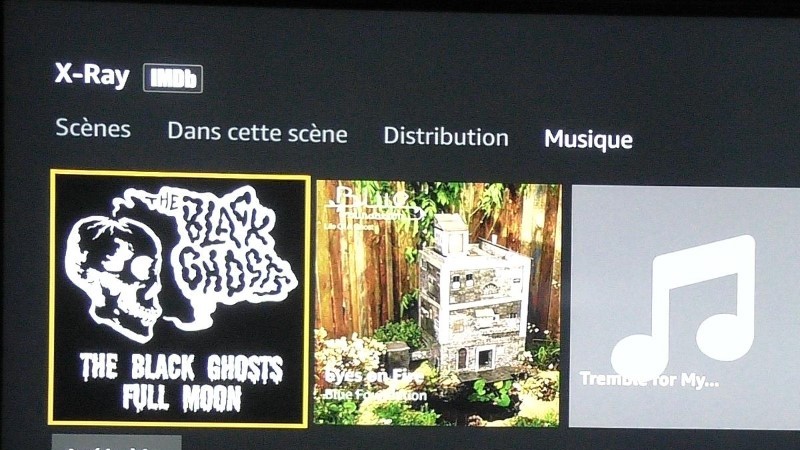
-8b38574.jpg)
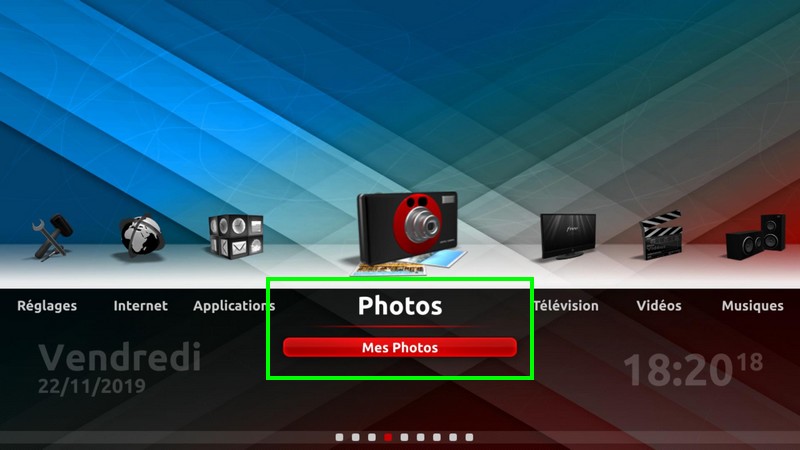
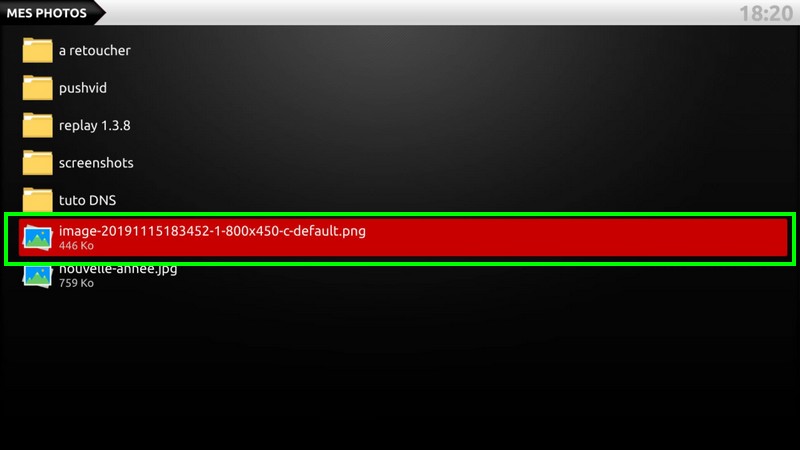
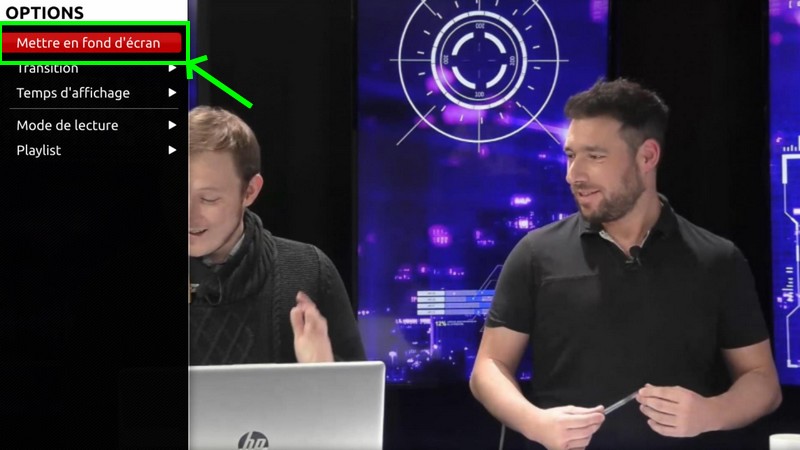
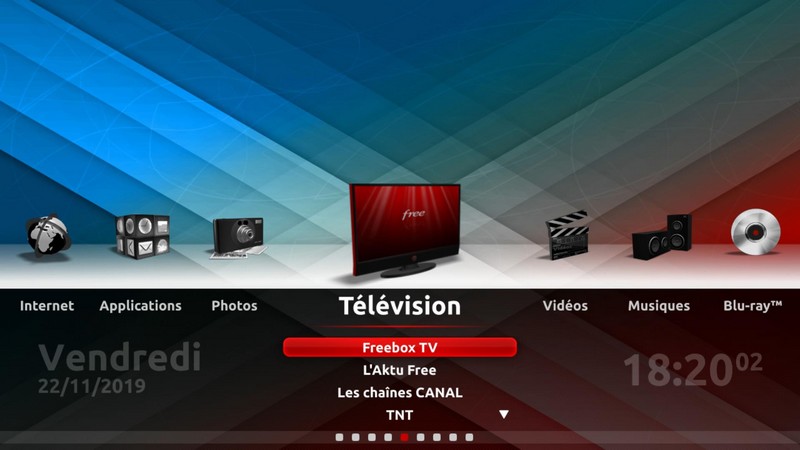
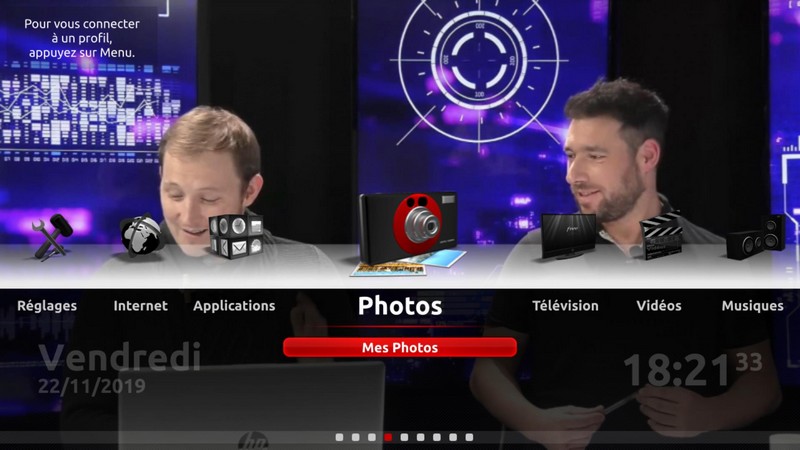
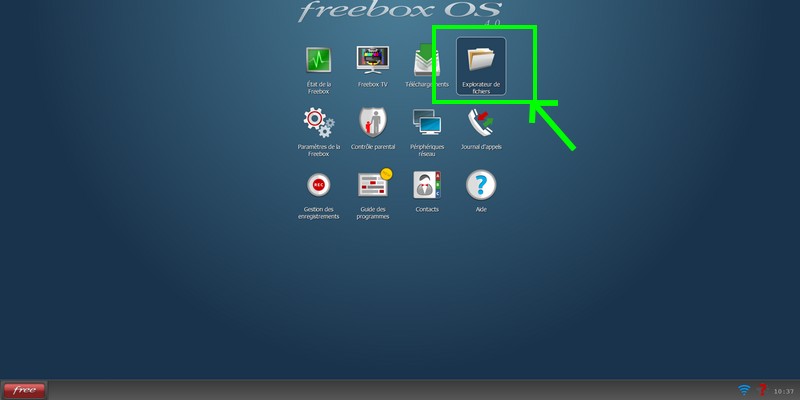
-8b38574.jpg)
.png)
.png)
.png)
.png)
.png)
.png)
.png)
.png)
.png)
.png)
.png)
.png)
.png)
.png)
.png)

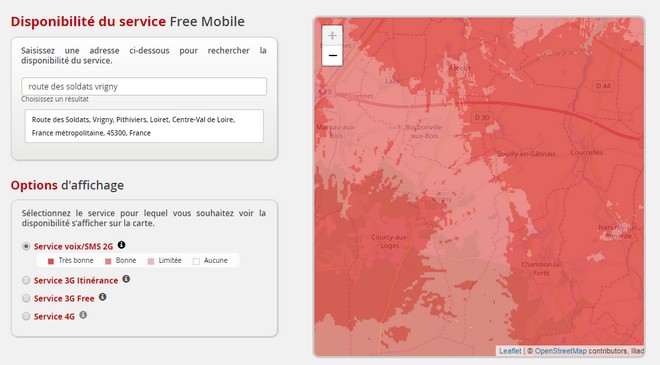
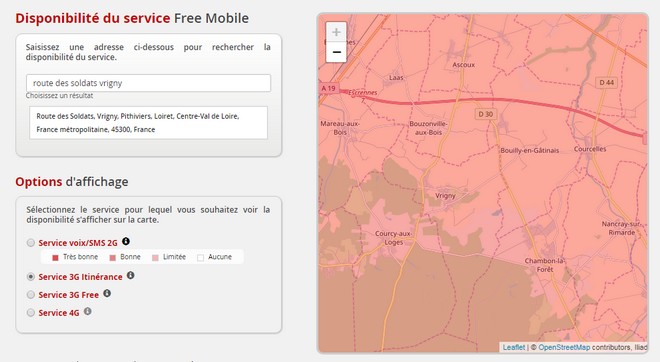
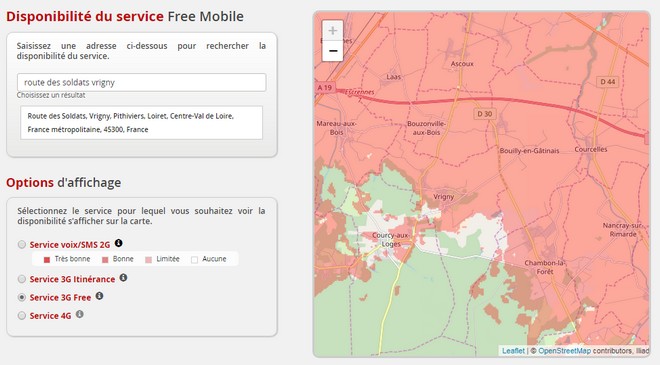
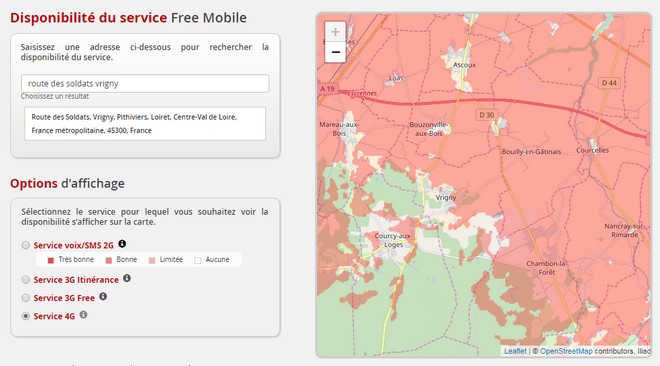

.jpg)
.jpg)
.jpg)
.jpg)
.jpg)
.jpg)
.jpg)